如何关闭win10自动更新
摘要:Win10后的版本,都变成了系统强制更新,怎么都关不掉,关掉一段时间又提示更新,很烦人。大家都在找如何关闭win10系统更新的方法,而且是那种彻底关闭的方法。本专题就从技术角度为小伙伴们分享实用简单的关闭win10自动更新技巧。
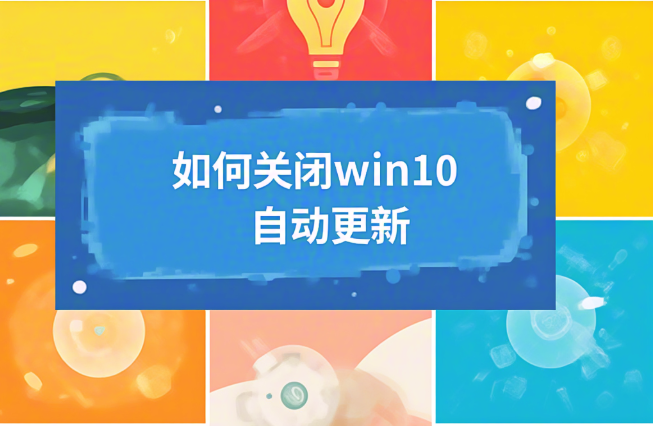
二,如何彻底关闭win10自动更新
方法(一) :windows优化工具一键处理
点击右侧悬浮框下载windows优化工具,打开软件后,找到【系统设置】再点击右侧【关闭windows系统更新】
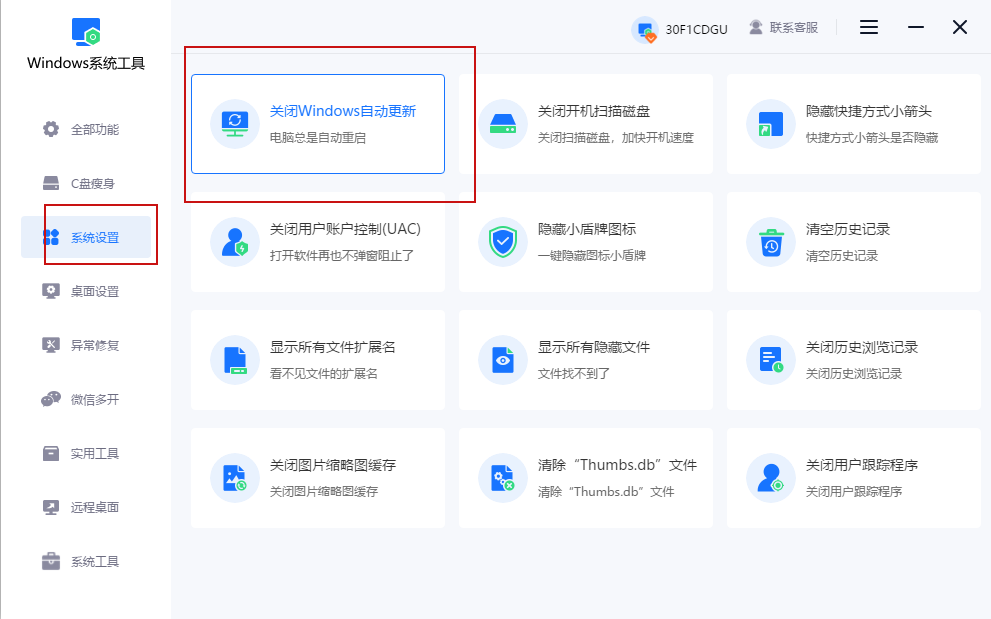
进入后,就可以看到中间的示意图和右侧的文字说明,点击右侧底部的【一键关闭】
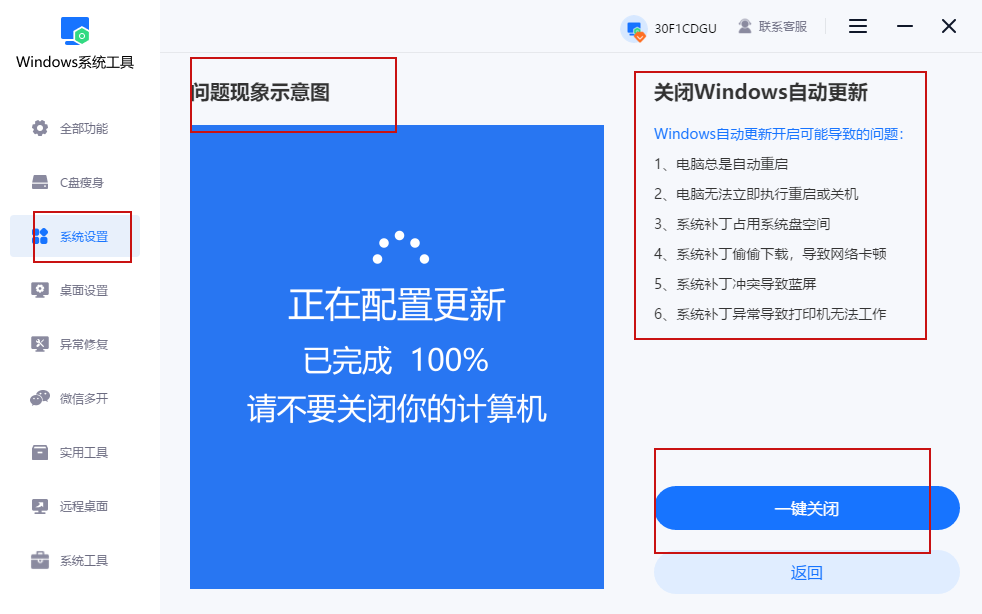
软件会自动判断您的系统,无需担心,点击后就彻底关闭win10自动更新。
方法(二) :先设置关闭win10自动更新
按Win+I 进入系统配置,依次点击「更新与安全」→「高级更新配置」。
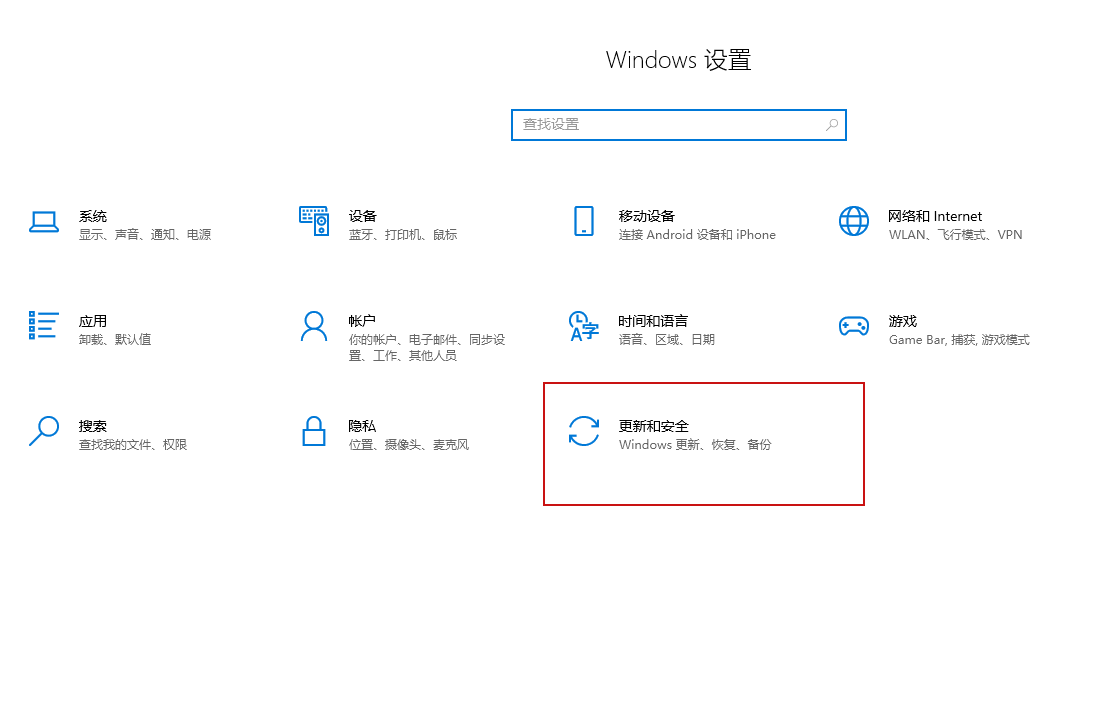
用户可选择完全关闭更新通道或启用暂停功能(最长支持35天延迟)。该方案为临时措施,需手动续期。
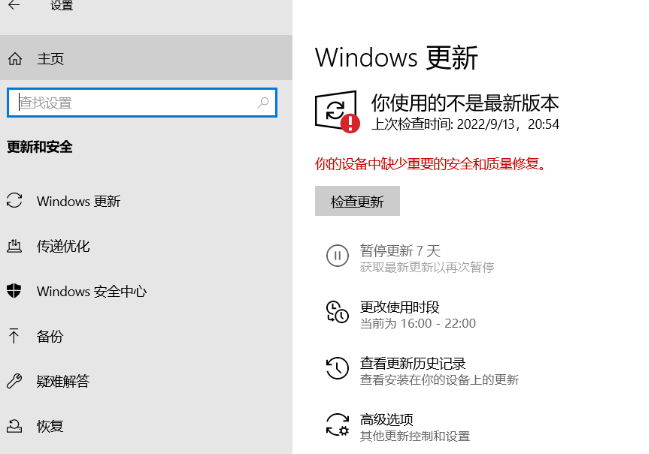
方法(三) :服务管理器禁用策略关闭win10自动更新
1,按Win+R快捷键调出【运行】,输入 services.msc 进入服务管理
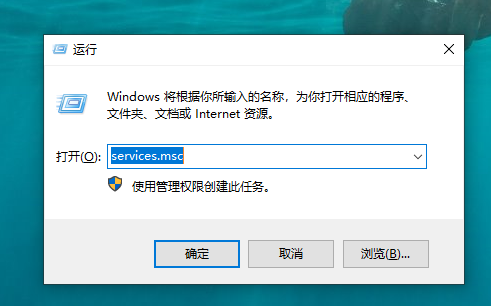
2,找到右侧的【Windows Update】,双击打开
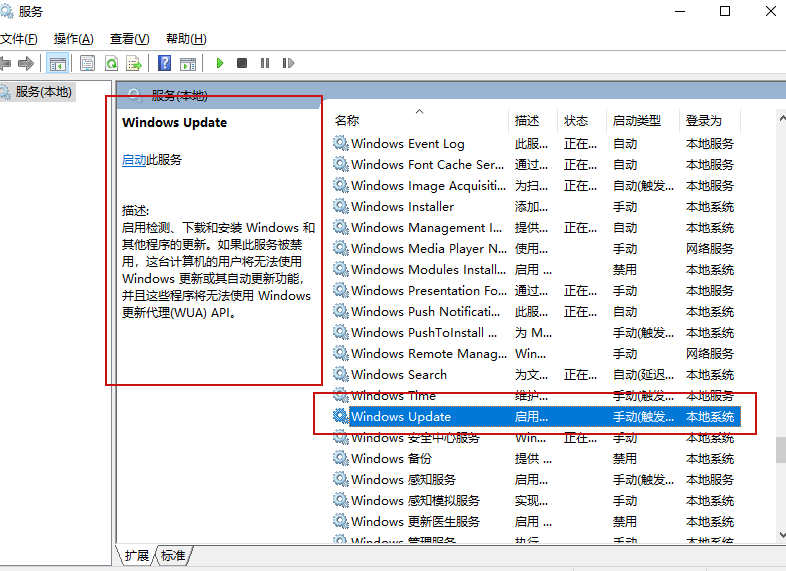
3,将【启动类型】设置为【禁用】
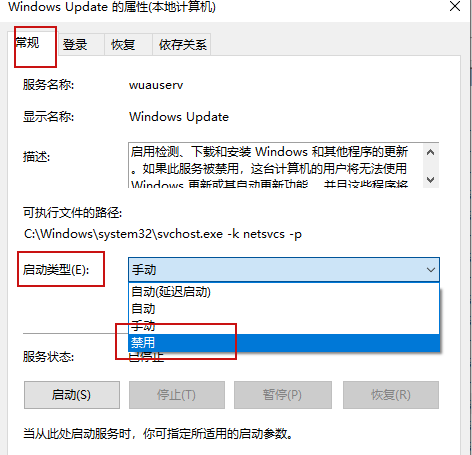
4,再点击顶部【恢复】选项卡,将所有故障响应动作均调整为【不执行操作】
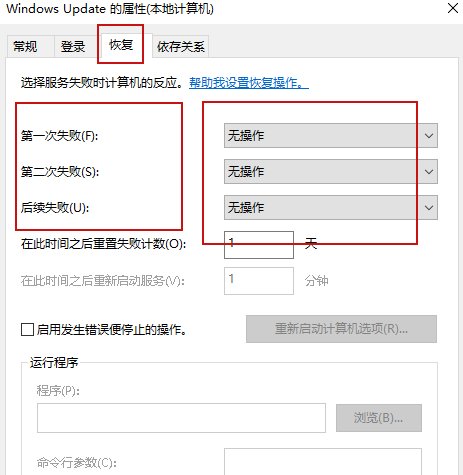
该方案能够彻底阻断win10自动更新机制,必须定期手动更新检查。
方法(四) :本地组策略关闭win10自动更新
1,Win+R 输入 gpedit.msc 启动组策略编辑器
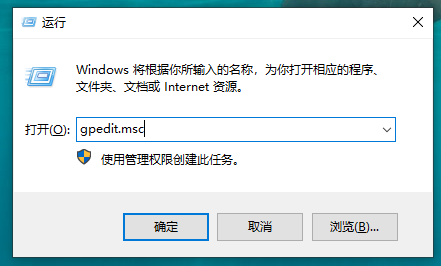
2,依次「计算机配置」→「管理模板」→「Windows组件」→「Windows更新」
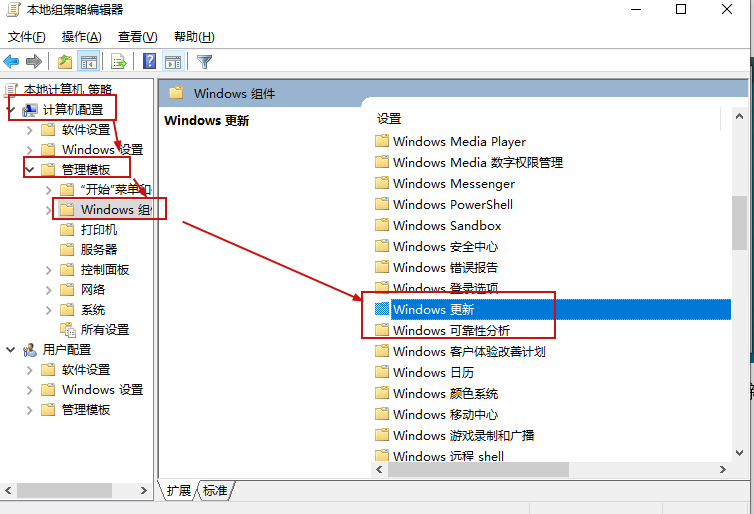
3,双击「配置自动更新」,选择「已禁用」
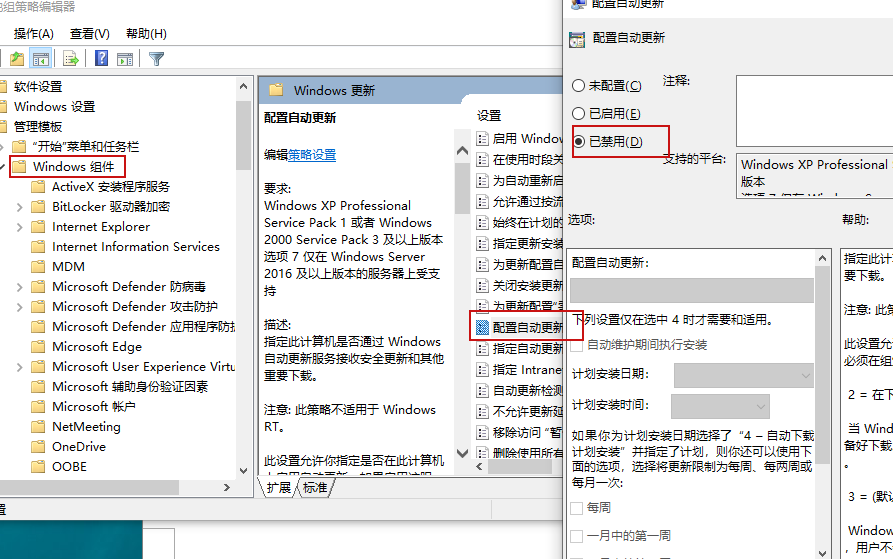
4,同步启用「删除所有更新功能访问权限」策略以增强屏蔽效果
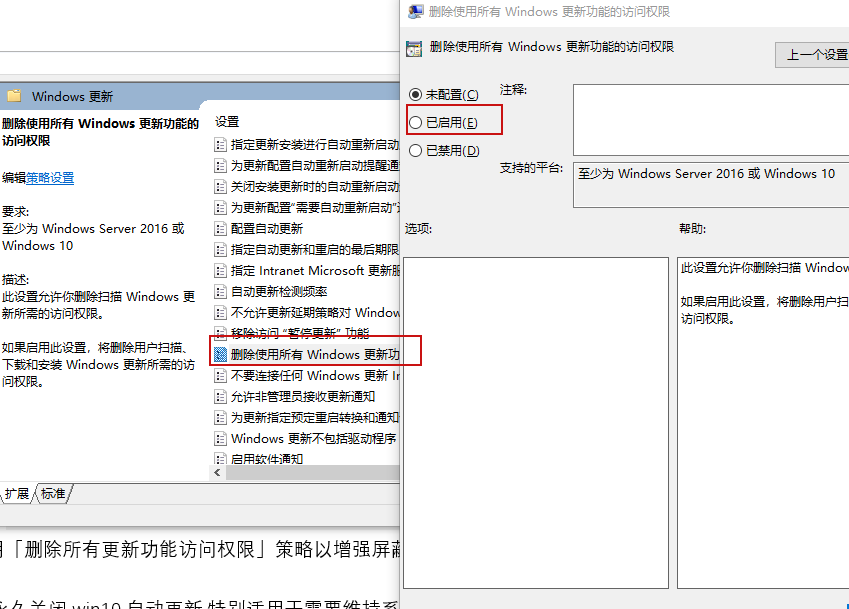
能够彻底永久关闭win10自动更新,特别适用于需要维持系统环境稳定的场景。
方法(五) :任务计划程序关闭win10自动更新
1, 按Win + R 打开“运行”,输入taskschd.msc打开任务计划程序
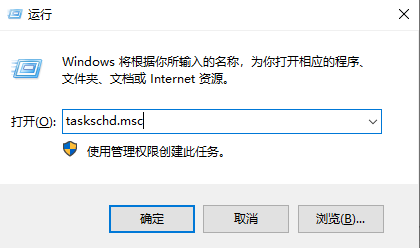
2,依次「任务计划程序库」→「Microsoft」→「Windows」→「WindowsUpdate」目录
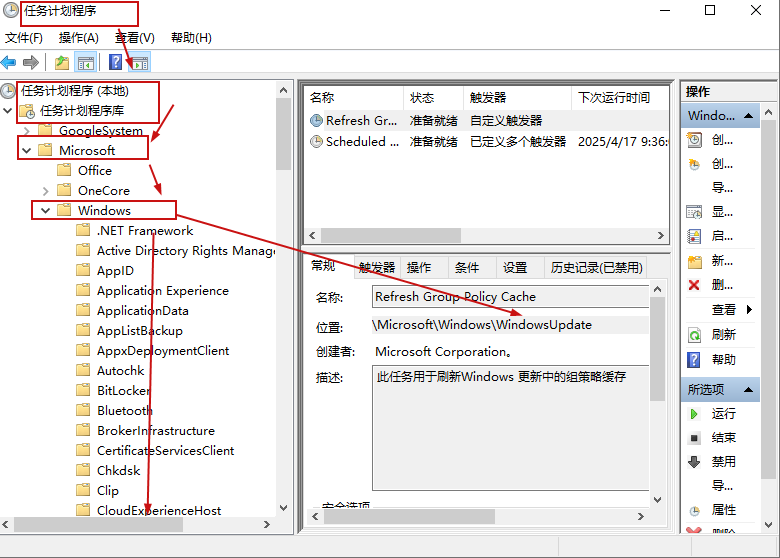
3,右键禁用所有包含「Update」字样的计划任务,重点关注 ScheduleStart 任务项。
方法(六) :注册表关闭win10自动更新【仅限专业用户】
1,Win+R 输入 regedit 进入注册表编辑器
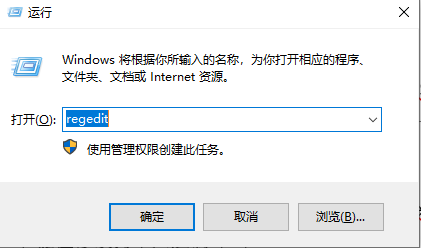
2,找到:HKEY_LOCAL_MACHINE\SYSTEM\CurrentControlSet\Services\UsoSvc
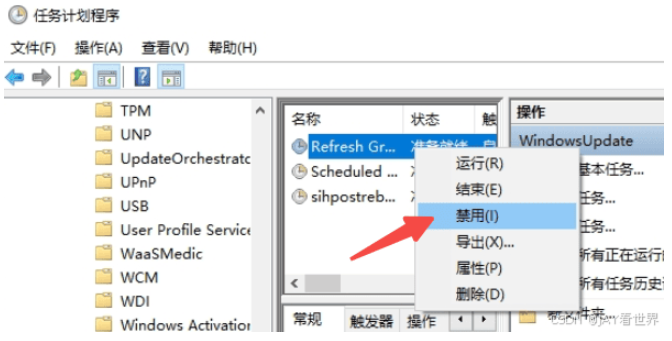
3,将「Start」键值修改为十六进制「4」在 FailureActions 参数组中调整错误响应数值配置
提示:注册表操作风险很大,操作前记得做好备份,新手小白谨慎执行。
方法(七) :重装Windows 10 LTSC
Windows 10 LTSC版本不会像家庭版半年或每年都更新,好多人选择直接重装win10ltsc系统
市面上比较出名的重装系统软件比如老毛桃,微Pe工具箱,大白菜,极客狗等都可以在线安装,
一键安装不需要复杂操作,非常适合新手小白。但是能按以上方法解决不建议重装。
三,总结
如何关闭win10自动更新?方法有很多,其他小众的方法大同小异就不一一列举了。最后想说的是,为了确保win10系统的稳定以及后续功能升级,小伙伴们要记得谨慎,反复确认后再进行操作。
相关问答
-
电脑关闭自动更新在哪里设置
2025-05-15 16:37:021、点击我的电脑右键,选择管理。 2、在打开的计算机管理器中,选择服务和应用程序。 3、选择服务。 4、在右边的显示中找到windows Update服务。 5、右键点击,选择属性。 6、在弹出的窗口顶部菜单栏选择常规菜单,将启动类型选择禁[详情]
-
Windows11 自动更新怎么关闭
2025-05-15 16:19:071、Win+R,regedit打开注册表编辑器; 2、找到路径HKEY_LOCAL_MACHINE\SOFTWARE\Microsoft\WindowsUpdate\UX\Settings; 3、右键->新建->DWORD(32[详情]
