C盘怎么清理垃圾而不误删
摘要:C盘显示空间不足垃圾太多,你会怎么清理?有问题就会有疑问,比如c盘垃圾多会有啥后果?那些文件能清理,那些文件不能动?c盘怎么清理垃圾又不误删?都是需要考虑的。接下来,就小伙伴们关心的问题,小编做一一解答,耐心看完呦!

一,为什么要清理C盘垃圾
1,c盘是系统盘
既然是系统盘,垃圾多就意味着开机慢,电脑卡顿反应慢,关机慢,软件启动慢,急性子小伙伴甚至有砸了电脑的冲动,影响学习工作和游戏效率,又恼怒又无奈。所以你看,问题可不小哦!

2,影响硬件寿命
c盘垃圾多,系统调用更多资源维持运行效率,结果就是电源,硬盘,显卡,cpu全功率运行,内存占用拉满,尤其集成度高的笔记本,会不会发热?硬件会不会老化?别人用10年,你用5年,回答我!looking my eyes! Tell me!

二,C盘那些文件能清理?那些不能动?
C盘可清理文件
1,Temp文件夹
系统与软件的临时缓存C:\Windows\Temp 或 %Temp%(用户临时文件);
2,Downloaded Installations
系统更新安装包,更新完后可删除C:\Windows\SoftwareDistribution\Download;
3,日志与缓存
系统日志C:\Windows\Logs和浏览器缓存(Chrome/Firefox等默认缓存路径);
4,用户下载文件夹
手动筛选无用文件C:\Users\用户名\Downloads。
C盘不能动的核心文件
1,系统文件夹C:\Window,删除任意文件可导致崩溃。
2,软件安装目录Program Files与Program Files,删除后程序无法运行。
3,ProgramData 路径隐藏,存放软件配置与共享数据,误删引发功能异常。
4,System32与SysWOW64,系统关键组件库,一动就会蓝屏!
三,C盘怎么清理垃圾而不误删
C盘清理垃圾不误删技巧(一): 使用windows优化工具
挨个删麻烦又怕删错,想一键清理c盘垃圾又不误删,就需要找工具,举贤不避亲,当然是推荐自己的工具啦!小编的工作和个人电脑都有安装,很好用!
1、点右侧悬浮框下载windowos系统工具,安装完成打开,选择左侧【C盘瘦身】,再点击右侧“全面扫描”
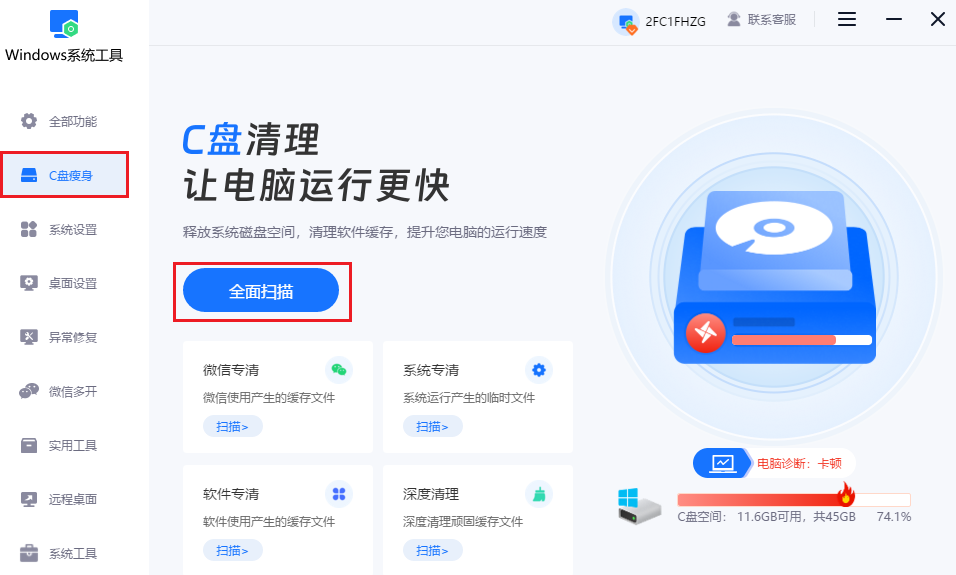
2、扫描完后,c盘各文件的占用一目了然。
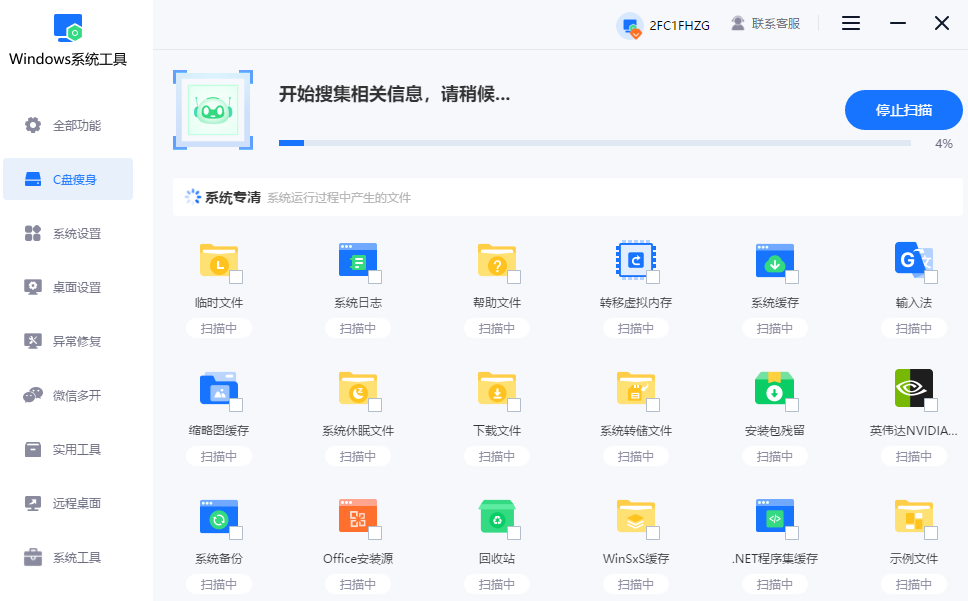
3、软件自动勾选可删除文件,直接点击【一键清理】
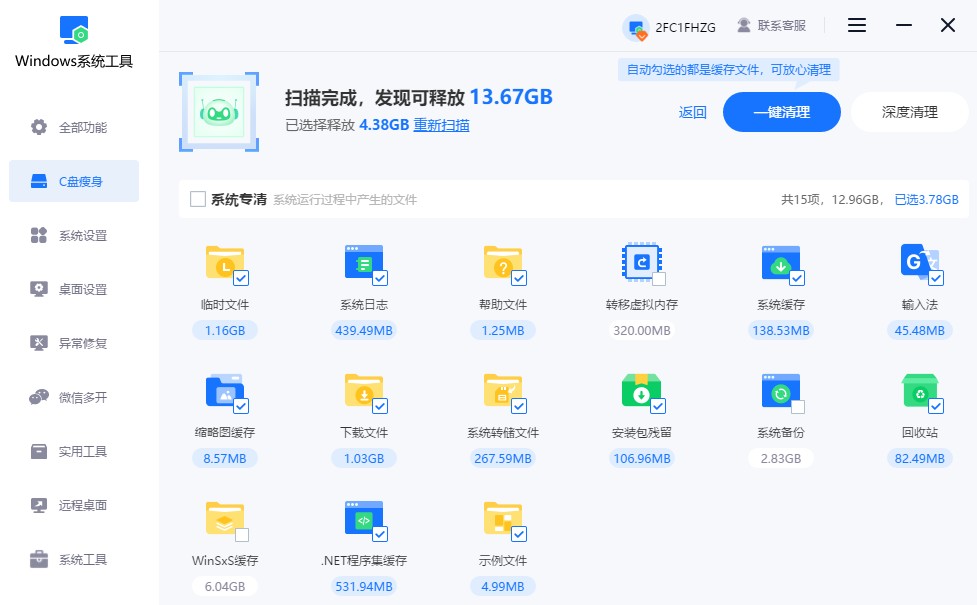
4、如果还需清理其他文件,可以继续手动勾选并执行清理。
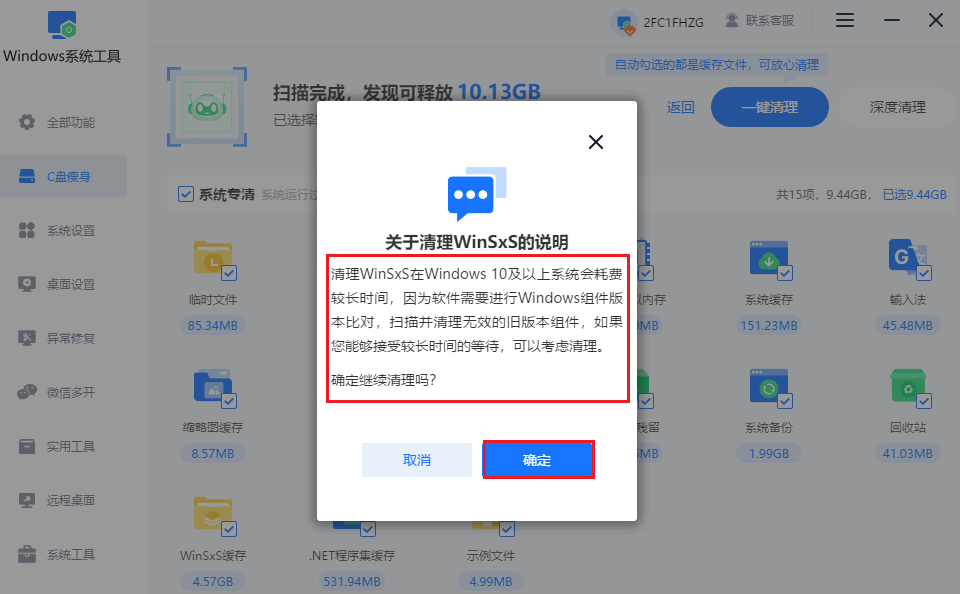
注意:必须确认所选文件可删除,以免文件丢失。例如,选择“系统专清”时,会提示将删除旧版组件和还原点。请仔细阅读弹窗提示再进行下一步。
C盘清理垃圾不误删技巧(二): 磁盘清理工具
C盘清理中需要磁盘清理,微软官方出过一个系统自带的磁盘清理工具,能快速清理临时文件,回收站文件和系统备份文件,操作也很简单,步骤如下:
1,找到任务栏中的搜索栏
系统版本不同,可能搜索栏位置不同,比如win10位置如下:
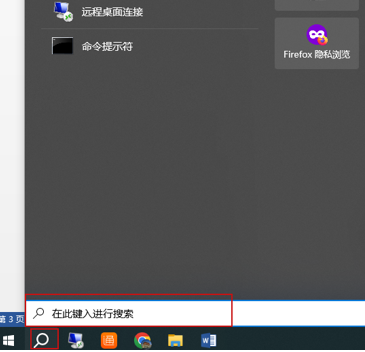
2,输入磁盘清理,会显示磁盘清理工具,然后点击打开,如下图:
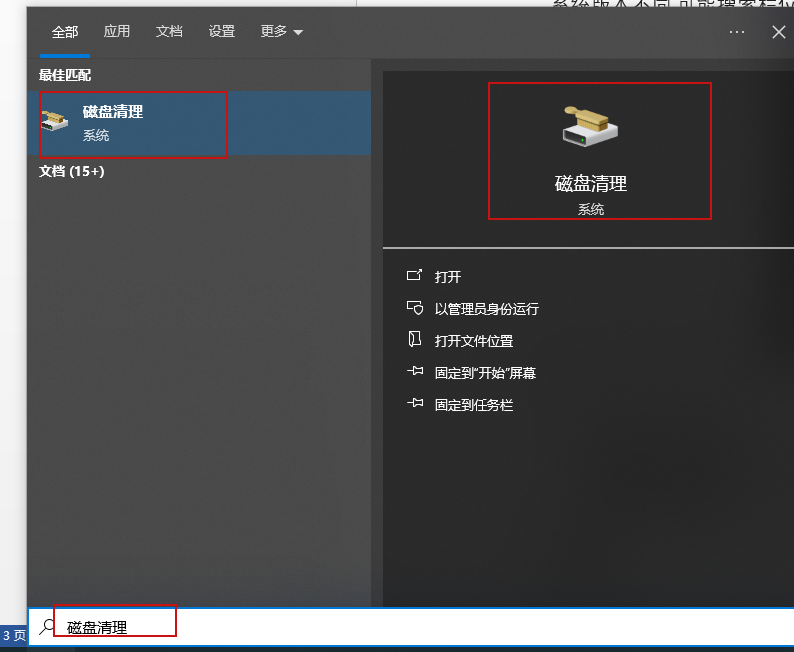
3,弹出选择框,默认c盘盘符,点击确定
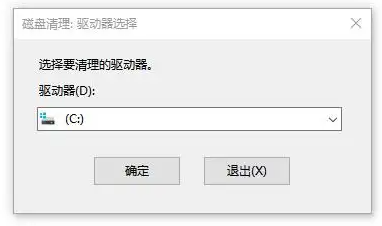
4,点击后,会出现以下界面,等几秒
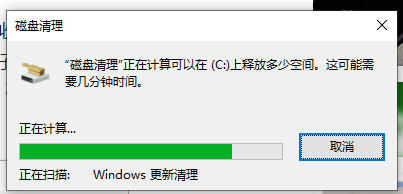
5,弹出磁盘清理选择文件界面(如下图), 界面里有临时文件,回收站文件,Internet临时文件,缩略图缓存等,勾选清理文件一定要看清楚!
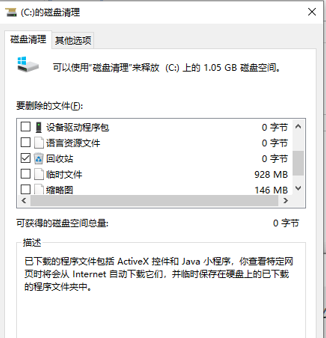
6,勾选后,点击底部“确定”,再次弹出确认对话框.确认无误.磁盘清理工具就开始清理了。
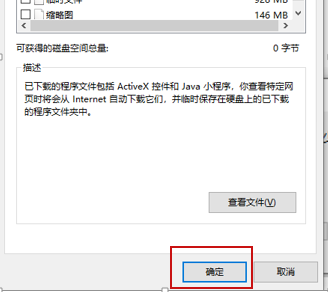
C盘清理垃圾不误删技巧(三): 卸载无用软件/清理注册表
1,搜索栏搜索控制面板,点击进入“控制面板”.选择“程序”,再点击程序和功能,弹出软件列表,右键卸载
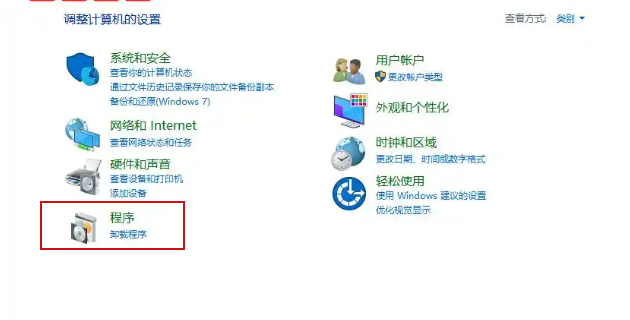
2,或者打开”此电脑”,点击上方“卸载或更改程序”,弹出“应用和功能”实现卸载
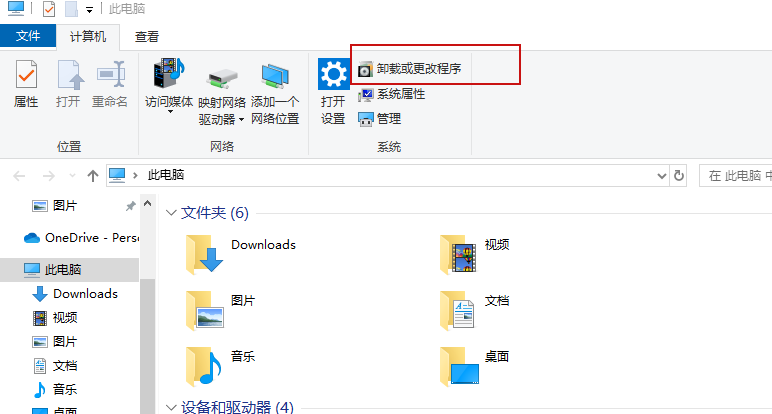
3,卸载完后需要手动清理残存文件和注册表,步骤如下:
- 按下快捷键Win + R(win键在ctrl和alt中间),打开“运行”,输入”regedit”
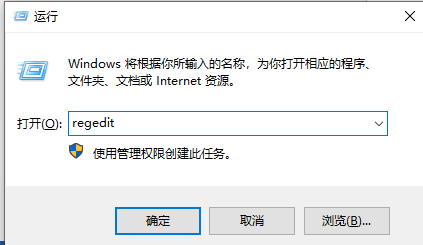
- 按下回车Enter,弹出注册表编辑器
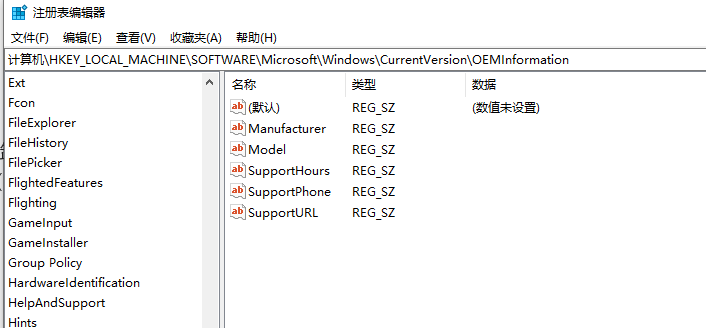
- 定位残留项, 通常在以下路径查找已卸载软件注册表残留。
“HKEY_CURRENT_USER\SOFTWARE”
“HKEY_LOCAL_MACHINE\SOFTWARE”“HKEY_LOCAL_MACHINE\SOFTWARE\Microsoft\Windows\CurrentVersion\Uninstall”
当然也能用“Ctrl+F”输入软件名称快速查找。
C盘清理垃圾不误删技巧(四): 清理临时文件夹
1,系统临时文件清理
打开我的电脑,复制C:\Windows\Temp,黏贴下图红圈中,按Ctrl + A 全选,再按Shift + Delete就完全删除了。
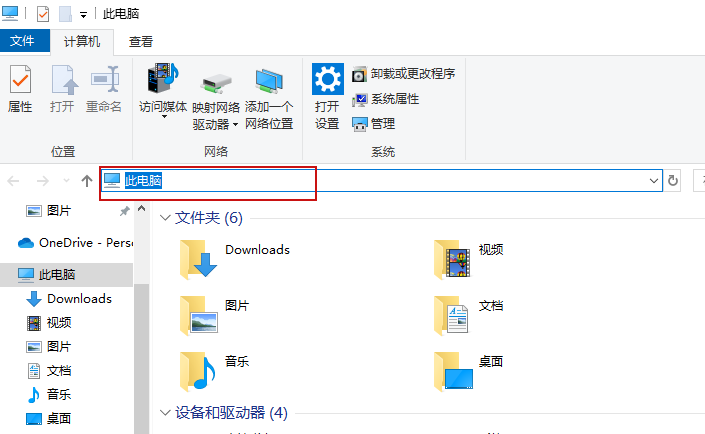
遇到提示无法删除,说明文件正在被系统使用,直接跳过就行了。
2,用户帐户临时文件清理
按Win + R输入 %temp% 按Enter回车,Ctrl + A全选所有文件后按Shift + Delete彻底清理。如果某些文件无法删除,重启电脑后再清理。
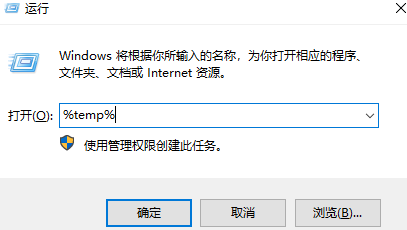
3,IE临时文件清理
打开控制面板>>点击“Internet选项”>>浏览历史记录”中点击“删除”>>勾选如临时文件、Cookie等文件>>点击“删除”。
C盘清理垃圾不误删技巧(五): 清理浏览器缓存
1,chrome浏览器清理
按 Ctrl + shift + Delete 弹出对话框,点击“Cookie及其他网站数据和插件数据”、“缓存的图片和文件”、“自动填充表单数据”、“托管应用数据”点击 “ 清除浏览数据”就完成了。
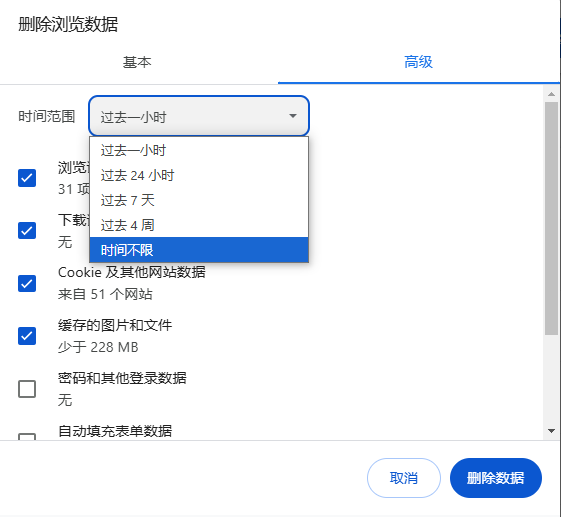
2,火狐Firefox浏览器清理
打开火狐,点右上角三条杠,选“选项”,在左侧菜单选“隐私与安全”,在“Cookies和站点数据”,点击“清除数据”,选择要清除的数据类型后 “清除”。
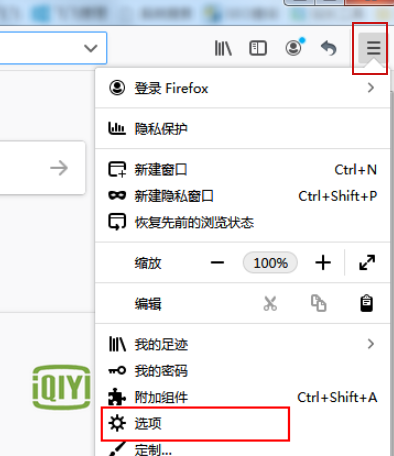
3,Edge浏览器清理
打开 Edge,点右上角三点图标,选择“设置”,在设置点“隐私、搜索和服务”;选择“清除浏览数据”,选定要清除的数据类型和时间范围立即清除.
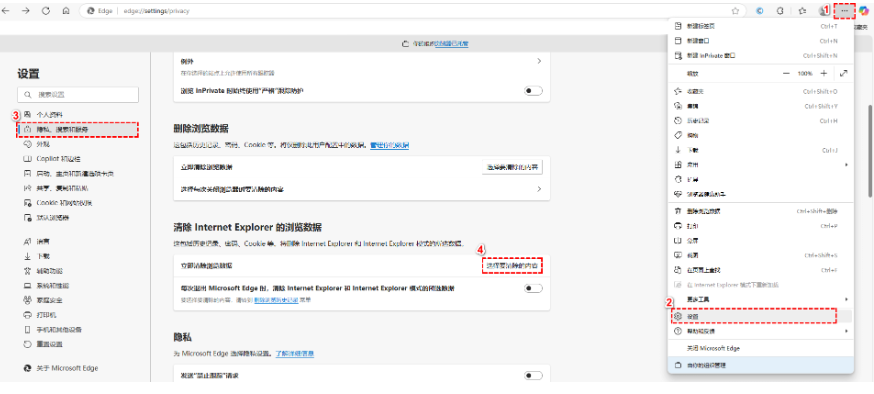
4,360浏览器清理
单击右上角的菜单,选择工具—Internet选项, 在Internet选项弹窗中找到常规栏目,并点击“删除”.
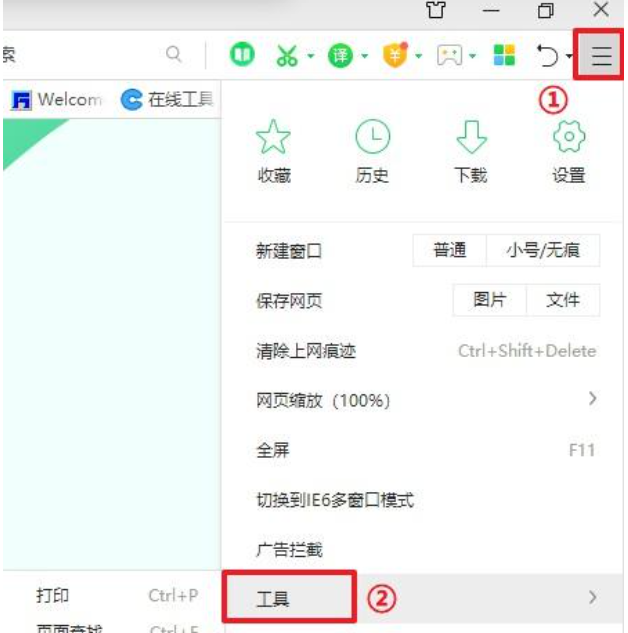
其他浏览器ie7,ie8,ie9,搜狗,qq等内核都差不多,清理方式大同小异。
四,拓展阅读
c盘怎么清理垃圾而不误删?其他c盘清理工具推荐
1,CCleaner
这款c盘清理工具很有名,占用低,能精准清除无用文件,尤其对文件夹,历史记录,回收站的清理非常到位,和小编用的windows系统工具不相上下,推荐给大家啦!
2, Dism++
Dism++是个异类,市面上的c盘清理工具越做越大,还明目张胆的占用内存.这家伙主程序只有3m,别看它小,清理c盘垃圾文件很精准,基本不存在误删.如果你非常讨厌捆绑式的系统优化方式,那这款就非常适合。
五,总结
以上就是c盘怎么清理垃圾而不误删的全部内容,从这些解决方法上不难看出,作为系统盘,C盘很多需要清理的垃圾,和我们使用电脑方式息息相关.在使用过程中,要养成定期清理的习惯,不仅能维持良好的运行状态,还能降低电脑硬件损耗,最重要的是使用体验会变得很好。
