
系统优化苏荃
的提问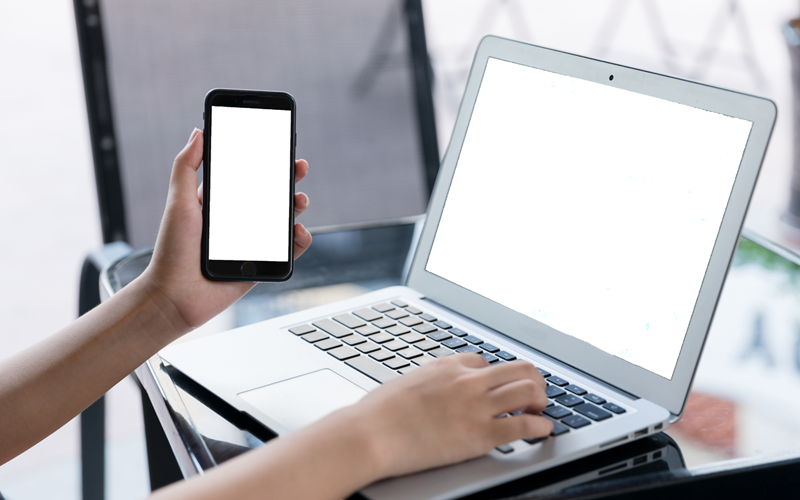
系统优化大师梅姐

系统优化李小姐

windows优化大师大师兄

windows优化_奶茶

Windows优化幸存者

Windows优化小娜

windows优化_奶茶

windows优化弹窗退退退

系统工具优化孙悟空
%temp%文件可以删除。点击WIN+R,跳出运行窗口后输入 %temp% ,点击Enter 点CTRL+A 全选即可一键删除。这里面都是电脑的缓存文件,是可以删除的。
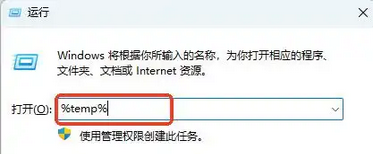

系统工具优化孙悟空
比如临时文件,对系统没啥用。同时按下 Win+R,输入 %temp%,回车后会打开一个文件夹,里面全是临时文件,直接全选删掉就行。删了也不会影响电脑正常运行,可以放心。
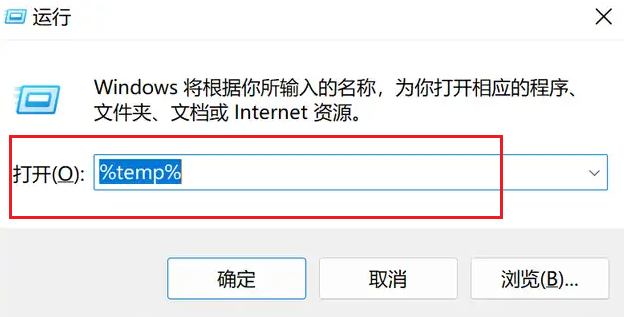

系统盘瘦身教练
没找到需要的?即刻下载windows系统工具
好用好玩功能等待探索!
相关问答
查看更多如何使用百贝C盘助手来优化电脑性能
虽然好用但也要注意别乱点!刚开始不懂为什么有些重要文件会被标记为可清理,后来才明白是因为存放路径的问题。建议大家第一次使用时选择“保守清理”,看清楚再动手。还有就是它的自动清理计划最好别设太频繁,毕竟有些程序运行产生的临时文件第二天可能就要 [详情]
c盘不满但电脑反应很慢怎么办
都让开!教你真正的杀手锏——换块固态硬盘!当年我的老笔记本就是靠换个256G SSD起死回生的,现在开机8秒,软件即点即开。要是舍不得换硬件,那就组双硬盘方案:原机械盘保留数据,加装SATA接口的SSD做系统盘。淘宝买个光驱位硬盘托架就能搞 [详情]
电脑c盘清理后很多软件不能正常使用
自从践行数字断舍离后就没再遇到过这问题!核心原则:①新装软件一律选择自定义安装,坚决避开捆绑组件;②每周日晚上7点准时执行存储感知(设置→系统→存储);③重要软件采用便携版(PortableApps),直接放在移动硬盘运行。现在用的联想电脑 [详情]
C盘空间完全不够用了怎么清理?
我做设计工作的,素材文件特别大,经常导致C盘告急。我一般会定期整理项目文件,把完成的设计和原始素材及时备份到移动硬盘或者云盘上,从C盘中删除。对于常用的设计软件,我会在安装时选择自定义路径,安装到其他盘符。此外,我还会使用车机自带的树形结构 [详情]
清除c盘缓存文件会清理掉单机游戏存档吗
自由职业者的保命技巧:接急单做视频剪辑时最怕软件崩溃丢工程文件。我把Pr的自动保存路径改到D盘,同时关闭Windows的休眠文件分配功能(节省好几G)。每次清理C盘前都会先进各大平台验证云同步状态,确认无误后才用Everything搜索工具 [详情]
相关文章
查看更多电脑c盘怎么清理垃圾?电脑c盘清理垃圾的方法
C盘作为Windows系统的主分区,其空间状况直接影响着电脑的整体性能。一旦C盘空间不足,最明显的症状就是系统运行变得缓慢、频繁卡顿甚至死机。造成这种情况的原因通常有两个,一是C盘本身的分区容量较小;二是大量无用的垃圾文件堆积在了C盘中 [详情]
怎么清理电脑c盘XP?清理电脑c盘XP的方法
当Windows XP系统的C盘空间变得紧张时,电脑会表现出多种异常状况。比如系统运行速度明显变慢,打开程序需要更长时间等待响应,经常发生卡顿甚至完全无响应的情况。面对C盘告急的问题时,很多用户不知道该怎么办?别担心,接下来,我们将带来几种简单的清理 [详情]
如何清理单位电脑c盘?清理单位电脑c盘的方法
如何清理单位电脑c盘?在单位用电脑,最常见的烦恼之一就是c盘空间不足。c盘作为系统盘,里面装着操作系统,还有很多的东西。特别是在公司单位,电脑不是私人专属的,可能安装的软件比较多,全都挤在c盘里。 [详情]
电脑如何彻底清理c盘?电脑彻底清理c盘的方法
电脑如何彻底清理c盘?说到电脑的c盘,很多人脑子里第一个反应就是“系统盘”。Windows 系统都依赖它来运行,可是c盘要是满了,电脑可就不太好了,开机慢、软件卡、甚至还会提示存不下文件。于是,如何把c盘 [详情]
c盘空间清理工具-c盘清理工具推荐
c盘空间清理工具?在电脑里,c盘基本上算是“重灾区”。它是系统盘,操作系统、常用软件,甚至很多看不见的临时文件,都在c盘里面。你可以打开此电脑,看看c盘的容量,如果飘红了的话,这个时候,清理工具 [详情]
