电脑浏览器怎么缓存清理
电脑浏览器怎么缓存清理?
浏览器的缓存,可能很多朋友不清楚,它究竟是什么呢?你可能会觉得不就是一些图片、视频、文件这些吗?其实,缓存还包含了浏览器记录的网页历史、登录信息和各种临时文件。不过,如果浏览器缓存没有及时清理,可能会出现网页打不开的情况。清理缓存其实很简单的,接下来,就该看看正确的清理方法了!
一、系统工具流程介绍
1.下载并保存在桌面上的Windows系统工具,双击启动后进入“C盘清理”功能页面,点击“软件专清”下的“扫描”按钮,开始扫描。
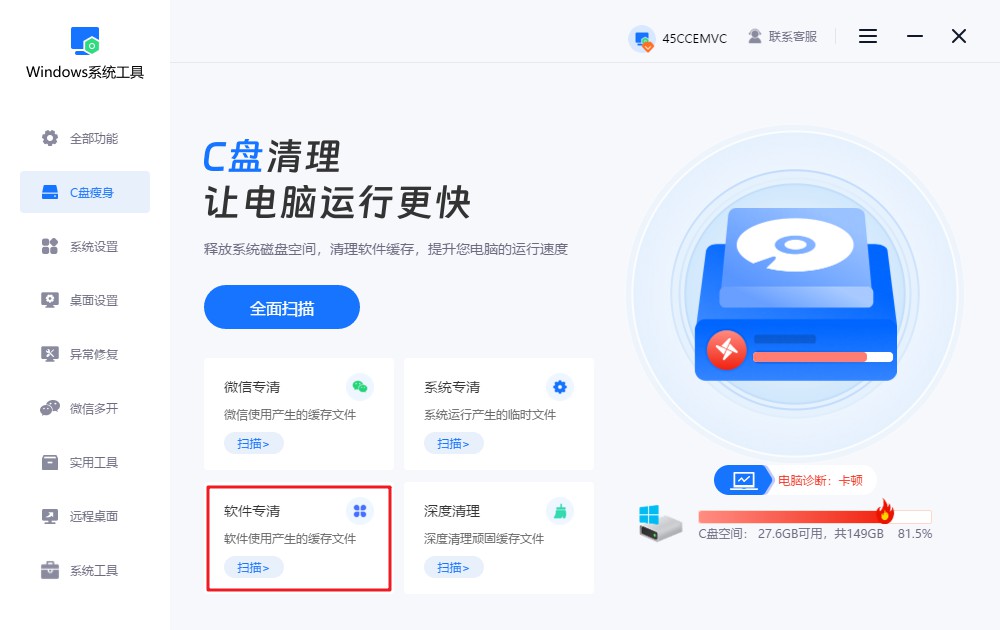
2.目前,Windows系统工具正在进行软件缓存文件的扫描,请耐心等待。由于文件的数量和大小不同,扫描过程需要一定时间。
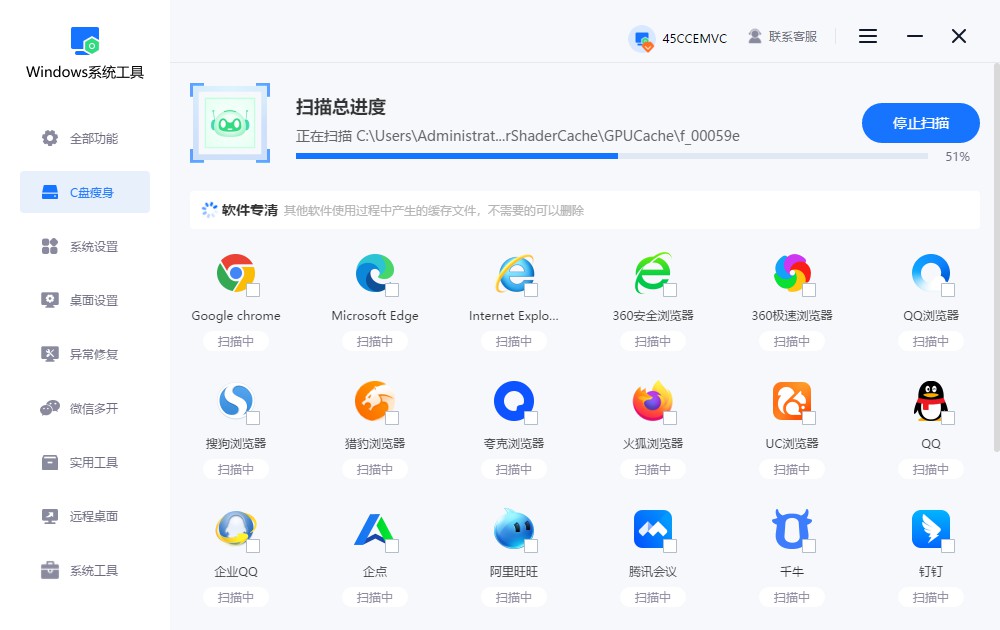
3.系统工具扫描结束后,您只需勾选需要删除的缓存文件,然后点击“一键清理”按钮,剩下的交给系统处理。
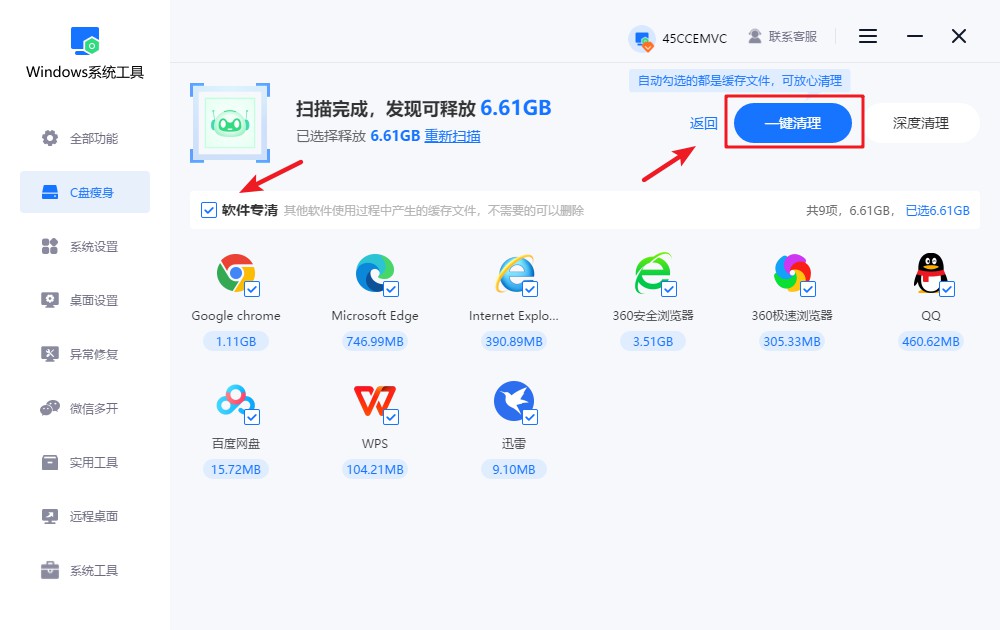
4.清理过程可能会中断部分当前运行的程序。为了避免丢失数据或打断工作,请保存所有重要文件。如果一切无误,点击“确认”开始清理。
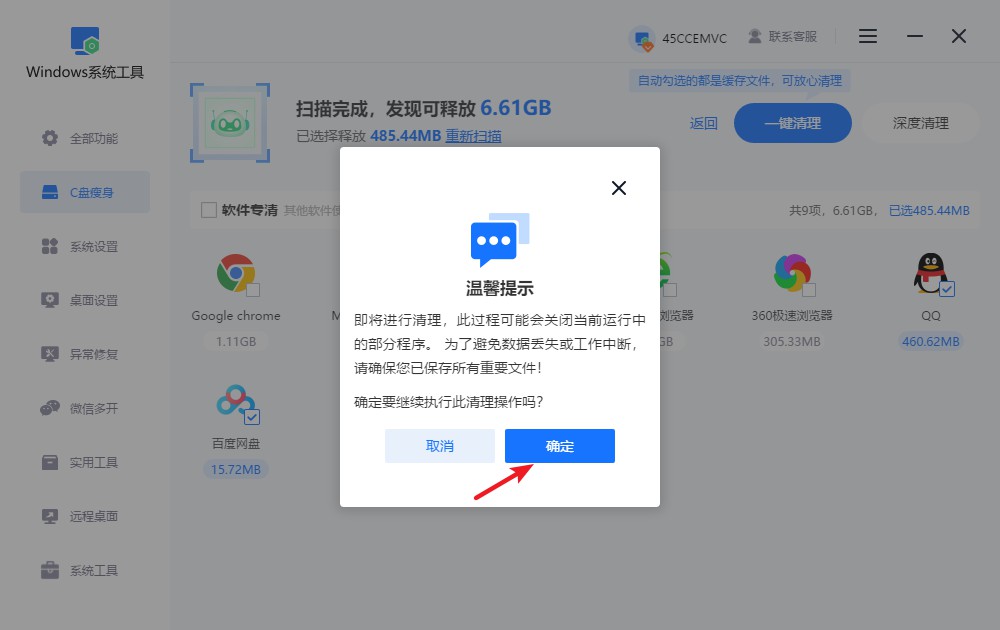
5.当前正在进行缓存文件的清理,请保持耐心,切勿中途终止,以免影响进度。
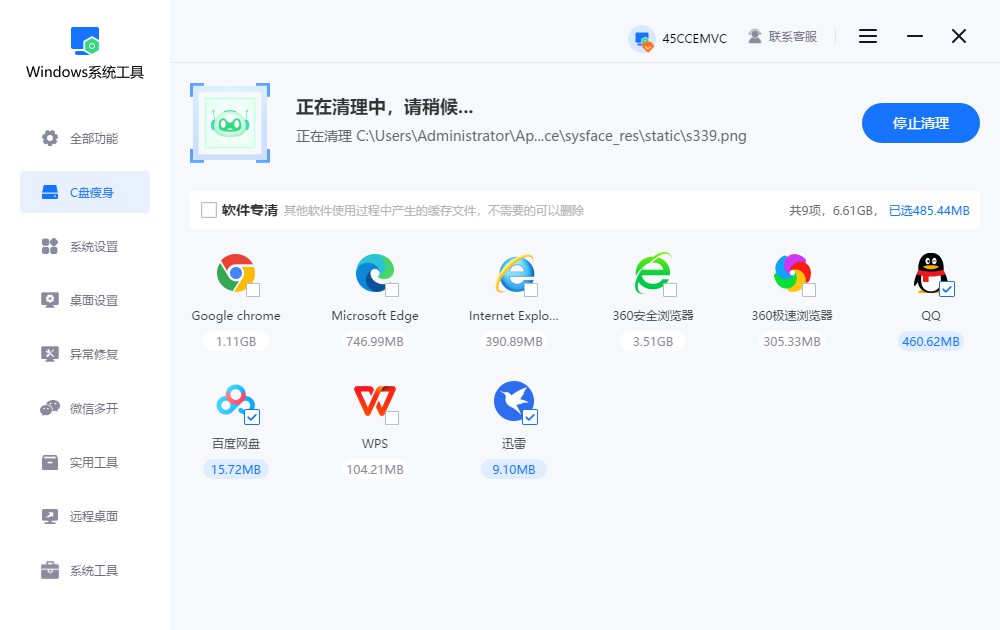
6.系统缓存文件清理成功,已释放的空间显示在界面上。现在,点击“返回”即可退出清理界面,继续其他操作。
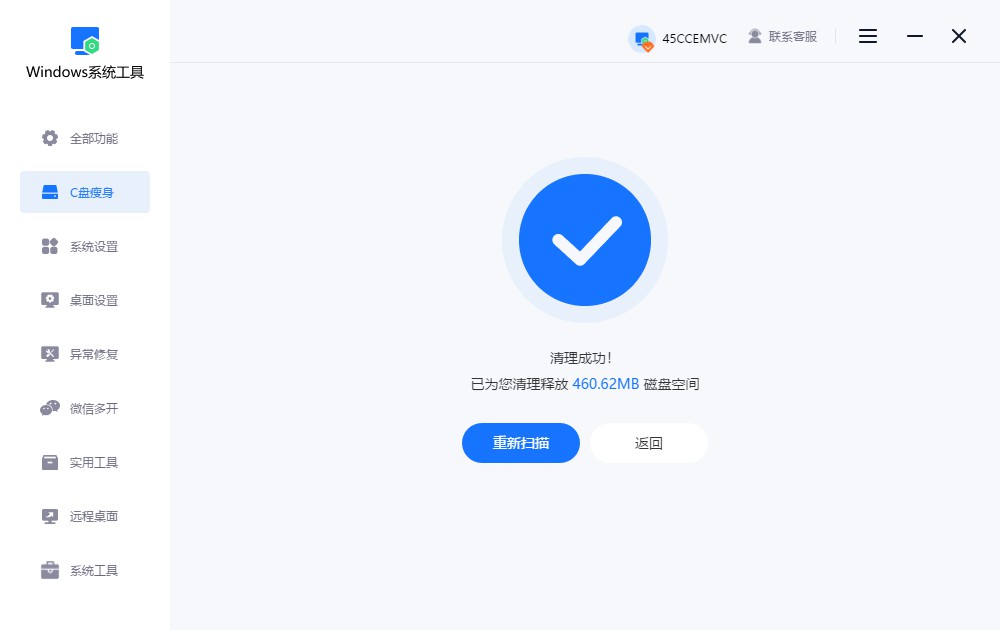
二、浏览器缓存清理的其他方法
使用快捷键清理缓存:
1.以360浏览器为例,首先启动浏览器,然后按下“Ctrl+Shift+Delete”组合键。
2.在弹出的窗口中,找到并勾选“缓存的图片和文件”这一选项。接着,点击窗口下方的“立即清除”,浏览器将开始清除缓存。
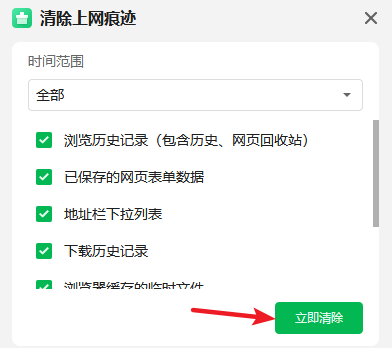
三、清理浏览器缓存的注意事项
不要清理所有浏览数据:
清理缓存能提升浏览器速度,但不要一次性清理所有浏览数据,比如“浏览历史”和“登录信息”。否则的话,到时候又要重新输入密码登录,比较麻烦。
清理浏览器的方法,今天就分享到这里啦!如果你发现浏览器卡顿的情况依旧没有改善,可能就需要考虑更深层次的优化了。像Windows系统工具这种专业工具,清理的同时还能优化系统,利用它来优化系统,肯定能让你的上网体验更上一层楼。
本文为https://www.it7t.com原创内容,未经授权禁止任何形式的转载、摘编或镜像复制。
分享:
分享至微信朋友圈

扫码关注
公众号
分享至微信朋友圈

下一篇
如何清除电脑浏览器缓存相关文章
查看更多清空电脑浏览器缓存视频
清空电脑浏览器缓存视频?如果你平时喜欢刷视频或者追剧,每天打开各种视频网页,那缓存的积累肯定是不少的。浏览器里的缓存文件越来越多,肯定是会占空间的。更麻烦的是,如果浏览器版本比较久,缓存又太多的话,[详情]
火狐如何清理电脑缓存
火狐如何清理电脑缓存?火狐浏览器,在很多人心里它是一款老牌又靠谱的浏览器。但随着时间长了,哪怕是火狐,也会出现一个老生常谈的问题,那就是缓存越积越多。要是你的电脑也是这样,打开速度变慢、图片半天刷不出来,[详情]
电脑清除缓存信息?电脑清除缓存信息方法
电脑使用时间越久,各类缓存文件不断积累,既有来自操作系统层面的磁盘缓存、缩略图缓存与系统更新缓存,也有应用程序生成的浏览器缓存、软件运行缓存及日志文件等。为防止系统缓存垃圾过多,造成电脑运行卡顿,我们带来几种简单的清理方法[详情]
电脑清除缓存图片?电脑清除缓存图片方法
在电脑使用过程中,缓存起着加速系统运行的作用。然而,电脑运行时间长了后,大量积累的缓存不仅会占据宝贵的存储空间,还可能致使系统响应变慢。对于Windows系统用户来说,面对各种的缓存文件往往感到无从下手。本文将为您提供一些方法[详情]
如何清理缓存浏览器电脑
如何清理缓存浏览器电脑?浏览器用久了,电脑多多少少都会有点卡顿,这里面一个常见的原因就是缓存太多。所谓缓存,其实就是浏览器在你平常上网时,自动存下来的一些数据。比如你经常逛的网站,它会提前存好图片和内容[详情]
相关问答
查看更多笔记本电脑缓存怎么清理
笔记本清缓存别忘了顺带清下物理‘缓存’——出风口的灰尘!用久了散热口堵住会过热降频,电脑就卡。断电后用吹风机冷风档吹吹散热口,保持散热良好,这也是保持笔记本流畅的重要一步[详情]
怎样彻底清除uc浏览器垃圾
如果你是多个设备用UC,记得清理前先同步一下收藏夹。在“设置”->“云同步”里确保数据已经同步到云端,这样就算清理干净了,重新登录账号后书签、历史记录还能找回来,不用担心数据丢失。[详情]
