win10怎么磁盘清理
win10怎么磁盘清理?
用了win10,电脑是不是开始有点卡,或者经常弹出提示说“磁盘空间不足”?其实吧,你的电脑文件太多了,什么东西都往c盘里写入,那是真的不堪重负。win10系统本身是有磁盘清理功能的,它不伤文件,风险也小。但是,很多用户都没利用好这个功能。如果你不懂得怎么磁盘清理,下文会有详细的教程,带你一步步学会怎么进行清理!
一、系统工具步骤介绍
1.首先下载Windows系统工具并保存到桌面,双击打开后,系统会自动跳转到“C盘瘦身”页面,接着点击“深度清理”下的“扫描”按钮开始操作。
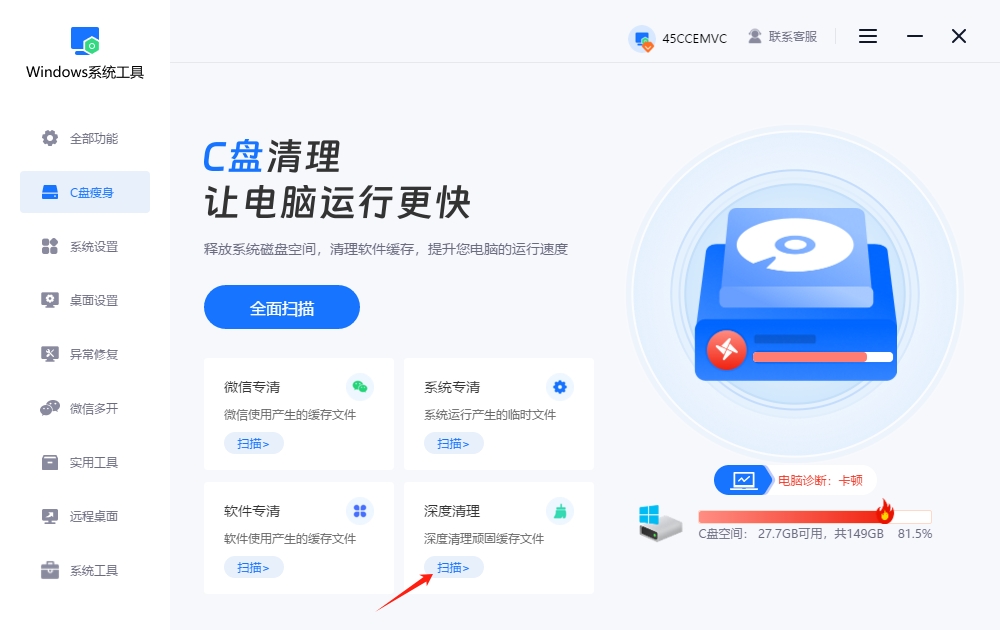
2.Windows系统工具正在扫描系统再运行过程中生成的文件,请保持耐心,扫描时间取决于文件的多少,请勿中途干扰。
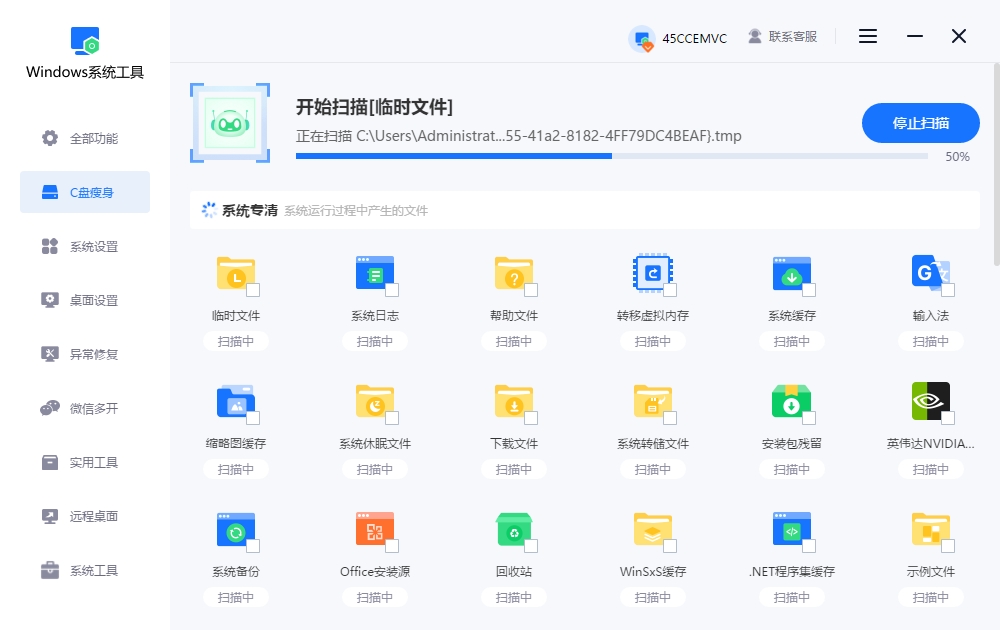
3.当扫描完成后,选择您想清理的文件,点击“一键清理”开始清理。
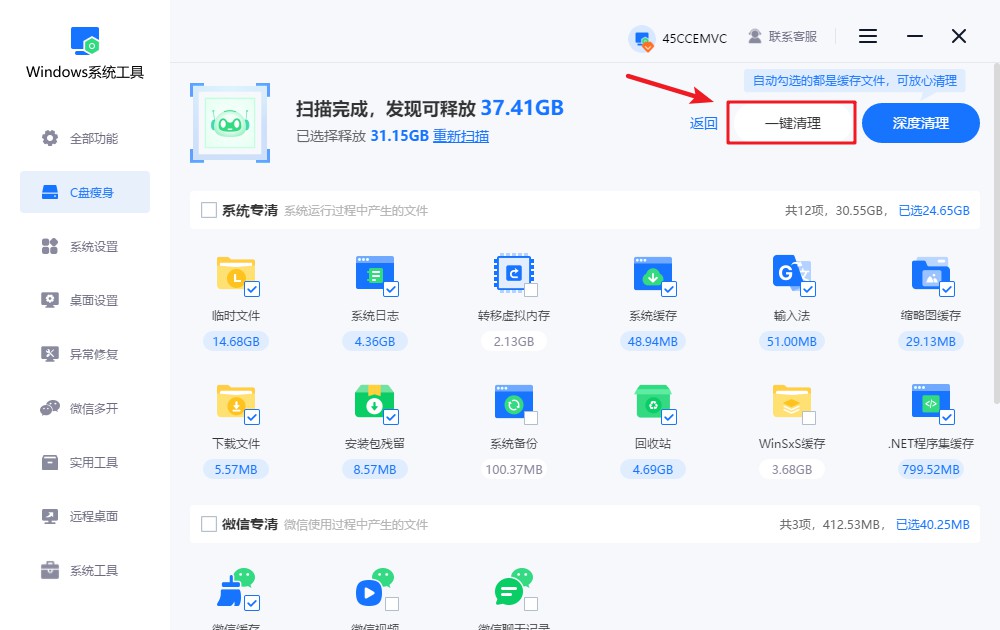
4.系统即将执行清理,并会弹出提示通知您,部分程序可能会受到影响。为了保证数据安全,请务必提前保存关键文件。确保无误后,点击“确定”继续。
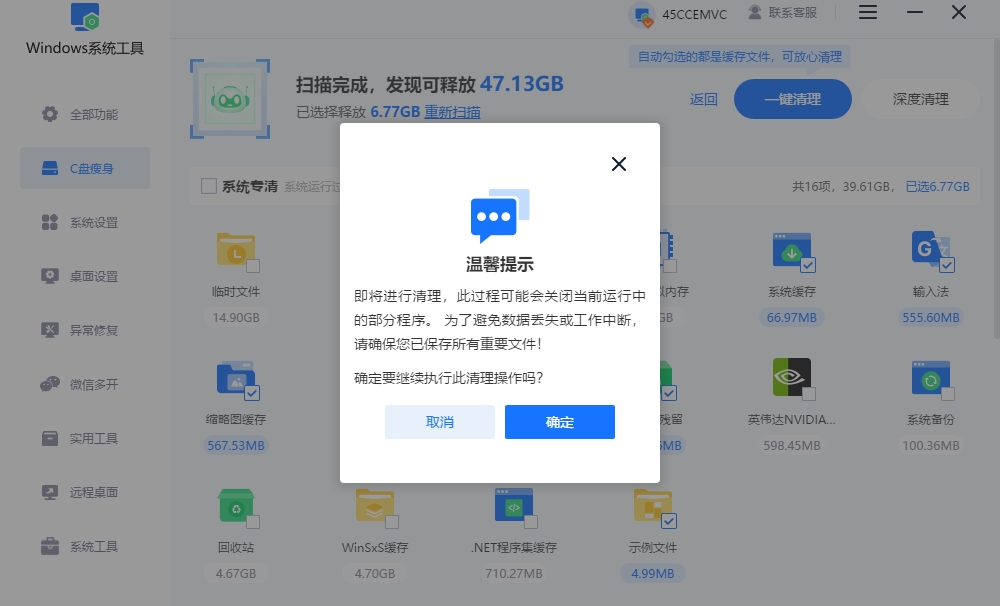
5.系统正在对系统运行过程中产生的文件进行清理,请勿中途打断,否则可能会导致部分缓存残留,影响系统性能。
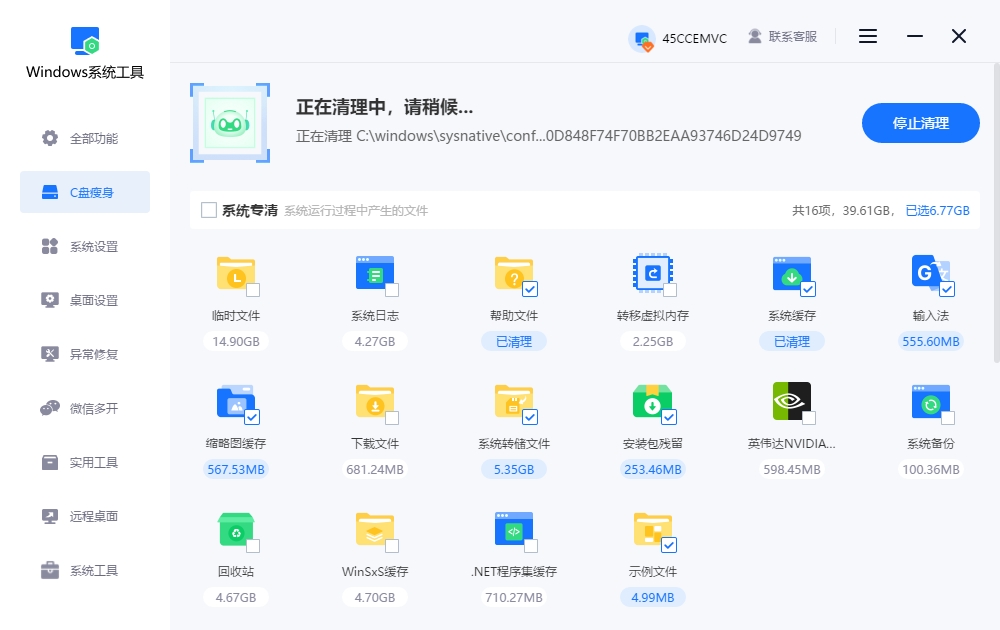
6.深度优化完成,已释放的磁盘空间展示在桌面上,如您不再进行其他操作,可点击“返回”退出当前界面。
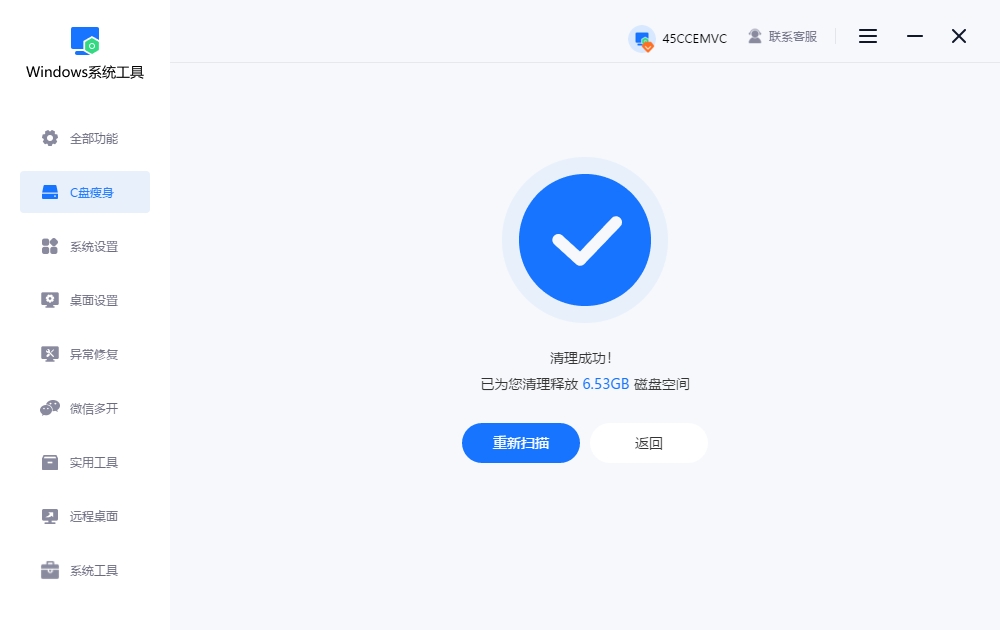
二、磁盘清理的其他方法
方法一:用系统自带的磁盘清理工具
1.点一下任务栏搜索框,直接搜“磁盘清理”,点进去后,它会让你选一个盘,一般就选C盘,点确定。
2.等它扫完,会出来一堆可以删的东西,像临时文件、回收站里的文件,你可以一个个勾上,然后点下面的“确定”就行了。
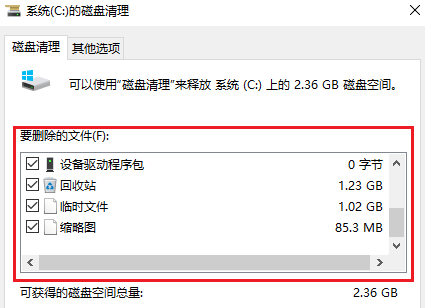
方法二:手动清临时文件
1.按住键盘上的Win键再按R,会弹出一个小窗口,输入%temp%,点确定。
2.进去之后按Ctrl+A全选这些文件,再按删除键。有些删不了的可以跳过,能删多少算多少。这些都是临时文件,清除是完全不影响的。
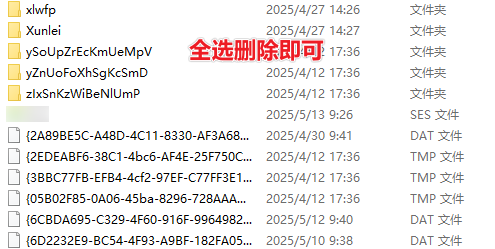
三、清理磁盘的注意事项
回收站里的东西确认过再清空:
回收站也算是磁盘清理的一部分,但有时候误删的文件会在那里,清空前记得翻一下,别一时手快误删了。还有些系统文件,可能看不懂具体是干嘛的,这种最好也别删,可能删完系统就出问题,轻则卡顿,重则开不了机。
各位朋友,如果你们一直不知道如何清理磁盘的话,今天就可以来操作一下啦!清理完重启一遍,系统会把一些缓存真正释放掉,有时候你会发现清完之后速度确实快了不少。记住哦,不要等磁盘快爆了才想起来清理,平时隔一段时间清一下,积少成多,电脑运行也会更顺畅。
本文为https://www.it7t.com原创内容,未经授权禁止任何形式的转载、摘编或镜像复制。
分享:
分享至微信朋友圈

扫码关注
公众号
分享至微信朋友圈

相关文章
查看更多如何使用电脑自带的磁盘清理工具
电脑使用时间久了后,磁盘空间逐渐被各类文件占据,导致运行速度下降。不过,操作系统本身已内置了“磁盘清理”功能,因此用户可以进行一些基础的清理为电脑提提速。除此之外,我们也带来了其他的清理磁盘方法,操作更加简单、方便且能够深层次清理系统垃圾[详情]
电脑磁盘怎么清理?电脑磁盘清理方法
电脑磁盘怎么清理?清理磁盘其实很重要,可以算是给电脑做日常保养。很多人对“磁盘清理”这个词都有点陌生,其实一点也不难。主要就是把那些没用、占地方的文件整理掉,让电脑空间更宽裕,跑起来也快。在 Windows 里,[详情]
win10磁盘清理临时文件无法删除怎么办
win10磁盘清理临时文件无法删除怎么办?人人应该都知道,win10是自带磁盘清理这个功能的,可是有时候遇到了一个小麻烦,用了磁盘清理,可是操作完后,发现空间根本没释放多少,甚至有些临时文件根本无法删除。[详情]
win7系统磁盘清理功能怎么用
win7系统磁盘清理功能怎么用?电脑用久了,C盘空间没有多少了,运行的时候也是卡卡的。这该咋办呢?这时候电脑里自带的磁盘清理功能,就是为了解决这个问题而生的。它是自带的,从“此电脑”里面打开,就可以了,[详情]
如何打开windows10自带磁盘清理
在长期使用Win10系统的过程中,C盘往往会逐渐积累起诸多无用文件,像临时缓存数据、系统生成的日志以及回收站内的残留文件等。这些冗余内容不但肆意侵占着宝贵的磁盘空间,还极有可能导致电脑整体运行效率下降。以下将为大家详细介清理Win10垃圾的操作方法[详情]
相关问答
查看更多硬盘如何清除比较干净
如果不是涉密硬盘,真没必要物理销毁,太浪费也不环保。用‘分区助手’这类免费软件里的‘扇区填充擦除’功能,擦除一次就足够安全了。之后硬盘还能正常使用,既保护了隐私又节约了资源,多好。[详情]
如何对电脑进行磁盘清理
上面那些基础操作做完,如果还觉得不够,可以试试清两个地方: Temp文件夹: 按 Win + R 打开“运行”,输入 %temp% 回车。里面全是临时垃圾,Ctrl + A 全选,Shift + Delete 永久删除(删的时候可能有几个删[详情]
