win10怎么清理c盘空间?win10清理c盘空间的方法
win10怎么清理c盘空间?
当Windows系统的C盘空间不够时,电脑会出现好多麻烦。例如,打开程序和文件都要等好久,有时候程序直接就没反应了,或者系统老是弹出个小窗口,告诉你磁盘空间不够了,这挺烦人的。所以,一旦看到C盘内存快不足,那就得清理了。怎么清理呢?下面带大家看看方法。

方法一:借助Windows系统工具清理C盘
1、打开windows系统工具,使用工具扫描“C盘”。
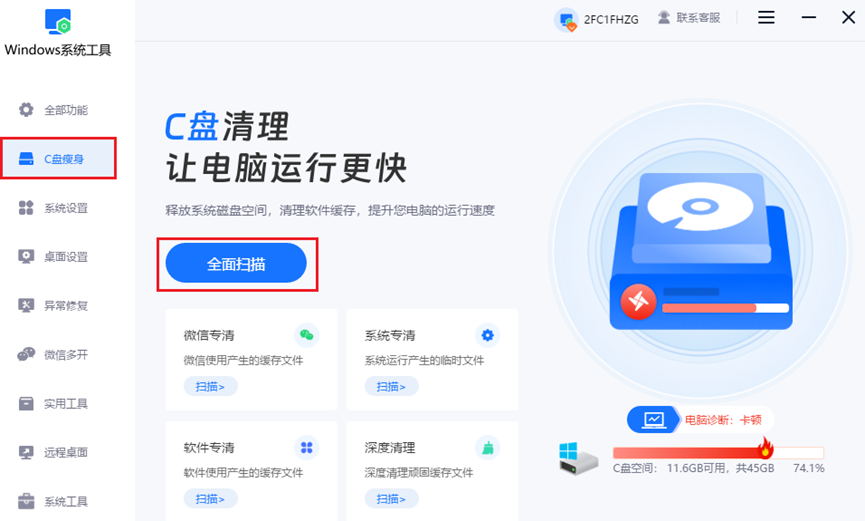
2、扫描完成后,我们可以看到C盘都有哪些文件以及各文件的占用情况。
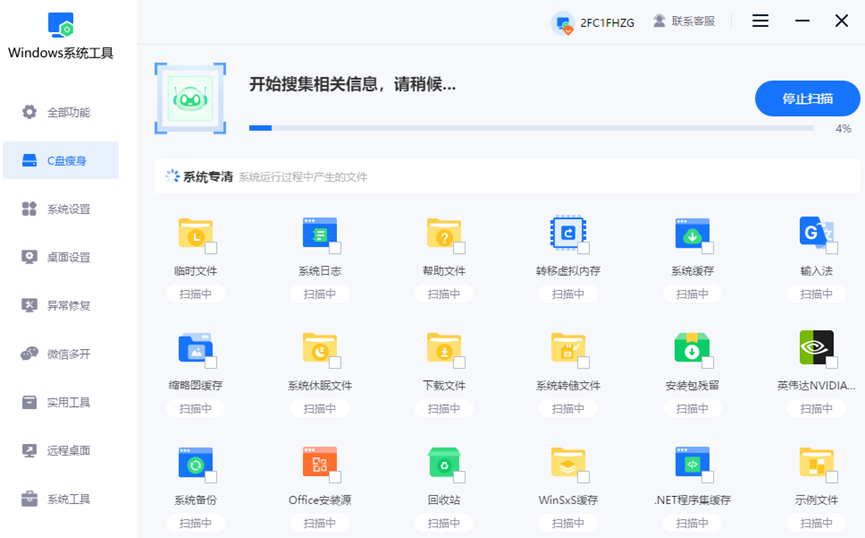
3、一旦扫描完成,可直接点击“一键清理”,自动勾选的是缓存文件,通常可安全清理。

4、若还需清理其他文件,可继续手动勾选并执行清理操作。注意,请务必确认所选文件可删除,以免造成数据丢失。例如,在选择“系统专清”时,系统会提示将删除旧版组件和还原点。请仔细阅读弹窗提示再进行下一步。
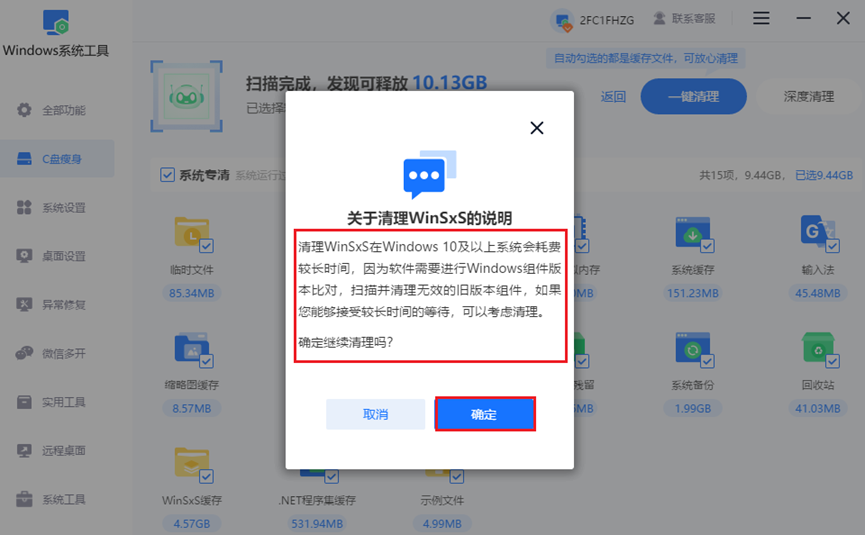
1、右键点击桌面“此电脑”图标,选择“属性”,进入左侧栏的“控制面板主页”。
2、在控制面板中,点击“Internet 选项”。
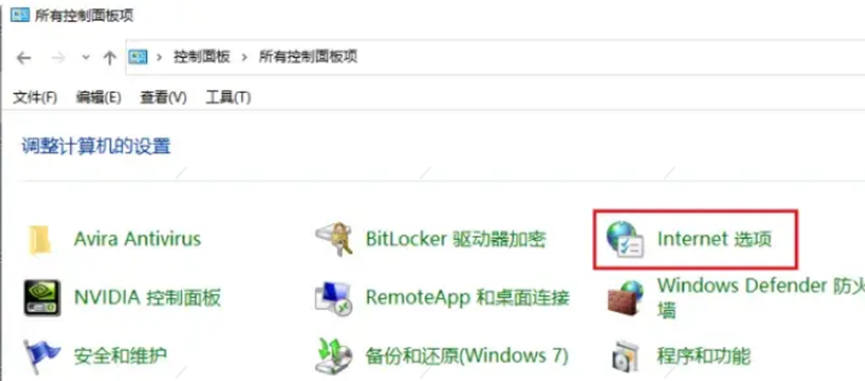
3、切换到“高级”选项卡,勾选“关闭浏览器时清空Internet临时文件”,以自动清理磁盘,保持整洁。
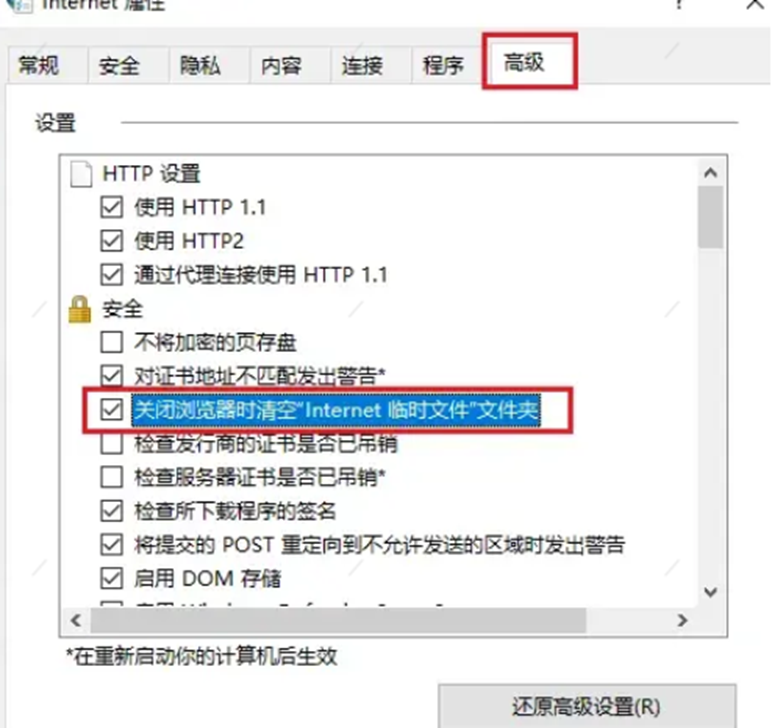
方法三:清理系统文件
1、打开C盘属性,点击“磁盘清理”按钮。
2、在磁盘清理窗口中,点击“清理系统文件”进行深度扫描。
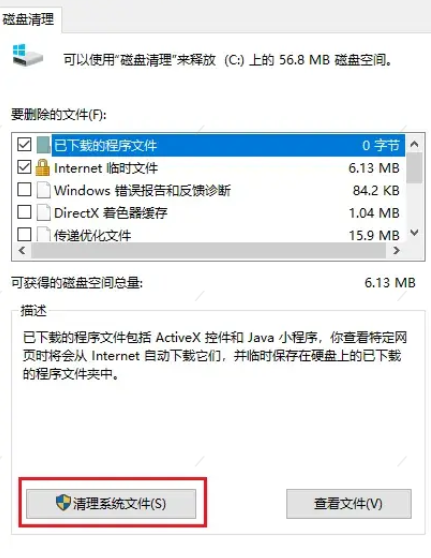
3、选择要清理的文件类型,点击“确定”开始清理。
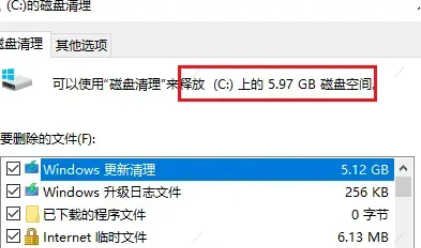
四、注意事项
在进行C盘清理时,一定要谨慎操作,尤其是涉及到系统文件的清理。备份好重要数据,以免因误删文件而导致系统不稳定或数据丢失。
以上就是,win10清理c盘空间的方法。一共带来了三种方法,其中一键清理是最为方便的,避免了手动操作的麻烦。但操作时务必谨慎,确保选择的都是可以清理的文件,避免误删无法找回。总之,合理管理磁盘空间,能让电脑保持流畅运行,提升使用体验!
本文为https://www.it7t.com原创内容,未经授权禁止任何形式的转载、摘编或镜像复制。
分享:
分享至微信朋友圈

扫码关注
公众号
分享至微信朋友圈

上一篇
如何清空ie历史记录?下一篇
如何清空excel历史记录相关文章
查看更多电脑c盘怎么清理垃圾?电脑c盘清理垃圾的方法
C盘作为Windows系统的主分区,其空间状况直接影响着电脑的整体性能。一旦C盘空间不足,最明显的症状就是系统运行变得缓慢、频繁卡顿甚至死机。造成这种情况的原因通常有两个,一是C盘本身的分区容量较小;二是大量无用的垃圾文件堆积在了C盘中[详情]
怎么清理电脑c盘XP?清理电脑c盘XP的方法
当Windows XP系统的C盘空间变得紧张时,电脑会表现出多种异常状况。比如系统运行速度明显变慢,打开程序需要更长时间等待响应,经常发生卡顿甚至完全无响应的情况。面对C盘告急的问题时,很多用户不知道该怎么办?别担心,接下来,我们将带来几种简单的清理[详情]
如何清理单位电脑c盘?清理单位电脑c盘的方法
如何清理单位电脑c盘?在单位用电脑,最常见的烦恼之一就是c盘空间不足。c盘作为系统盘,里面装着操作系统,还有很多的东西。特别是在公司单位,电脑不是私人专属的,可能安装的软件比较多,全都挤在c盘里。[详情]
电脑如何彻底清理c盘?电脑彻底清理c盘的方法
电脑如何彻底清理c盘?说到电脑的c盘,很多人脑子里第一个反应就是“系统盘”。Windows 系统都依赖它来运行,可是c盘要是满了,电脑可就不太好了,开机慢、软件卡、甚至还会提示存不下文件。于是,如何把c盘[详情]
c盘空间清理工具-c盘清理工具推荐
c盘空间清理工具?在电脑里,c盘基本上算是“重灾区”。它是系统盘,操作系统、常用软件,甚至很多看不见的临时文件,都在c盘里面。你可以打开此电脑,看看c盘的容量,如果飘红了的话,这个时候,清理工具[详情]
相关问答
查看更多c盘清理哪些文件可以删除
比如临时文件,对系统没啥用。同时按下 Win+R,输入 %temp%,回车后会打开一个文件夹,里面全是临时文件,直接全选删掉就行。删了也不会影响电脑正常运行,可以放心。[详情]
如何清理c盘垃圾而不误删系统
点击WIN+R,跳出运行窗口后输入 %temp% ,点击Enter 点CTRL+A 全选即可一键删除~这里面都是电脑的缓存文件,是可以删除的。[详情]
c盘清理空间的最好方法
说句实在话,最好的方法是‘组合拳’:1. 用磁盘清理清系统垃圾;2. 转移个人大文件;3. 卸载C盘大软件重装其他盘;4. 开启存储感知自动维护。不推荐用第三方软件乱删C盘看不懂的文件,容易系统崩溃。如果还满,就该加硬盘了。[详情]
c盘太满了,如何清理
大家清理时一定要注意!C盘里的‘Windows’、‘Program Files’、‘ProgramData’这些系统文件夹,看不懂的文件千万别乱删,删错了轻则软件打不开,重则系统崩溃。最稳妥的还是用系统自带的‘磁盘清理’工具或者各大电脑管家[详情]
