怎样清理笔记本让电脑提速?电脑提速技巧
怎样清理笔记本让电脑提速?
笔记本用着用着,总会觉得它不如刚买来那时候那么快速了。但说实话,这种变慢的情况还真不是你一个人遇到,绝大多数人的笔记本只要用个一两年,都会开始变慢。为什么会这样呢?垃圾太多、软件太多、后台太乱,资源占用多等等,都有可能。任何电脑,都需要从多个角度好好养护,接下来小编准备了一份详细又好懂的笔记本提速教程!
一、系统工具流程说明
1.将Windows系统工具下载到桌面,双击打开后进入“C盘瘦身”,接着点击“系统专清”中的“扫描”按钮。
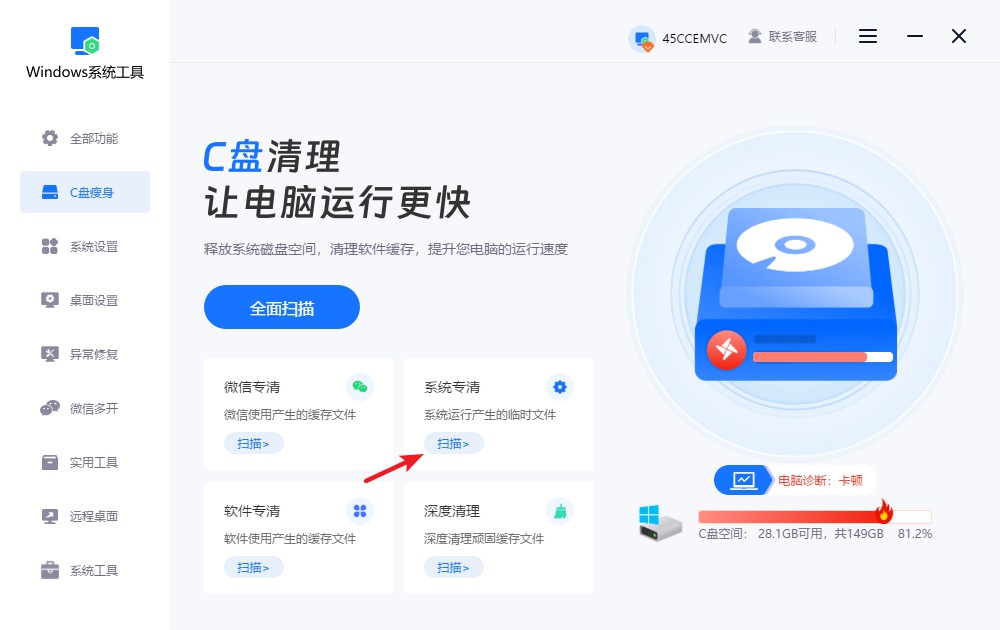
2.当前系统工具正在扫描系统使用过程中生成的文件,请保持耐心,直到扫描完成,具体时间取决于文件的数量。
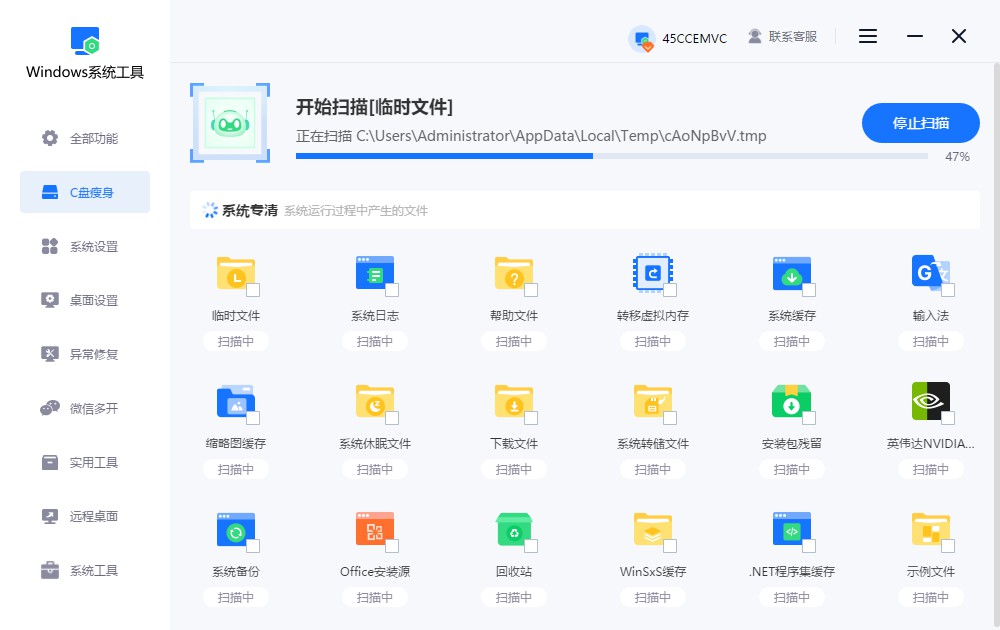
3.扫描好了之后, 挑选需要清理的系统文件,点击“一键清理”,让系统工具为您释放空间。
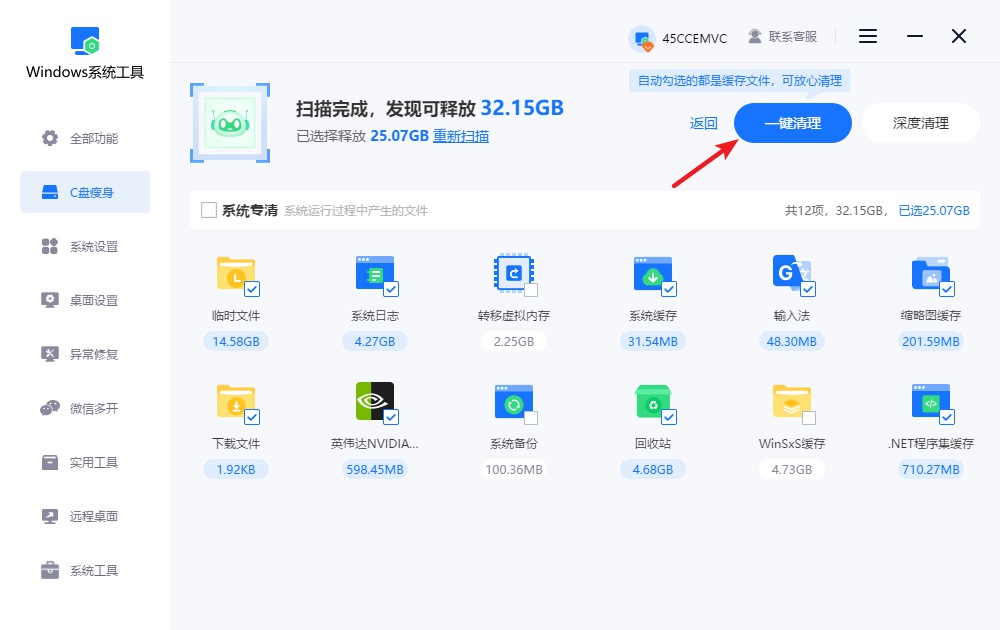
4.弹出提示框提醒,操作可能会影响当前运行的程序,请确保已保存所有重要文件,避免数据丢失。若无问题,请点击“确定”继续。
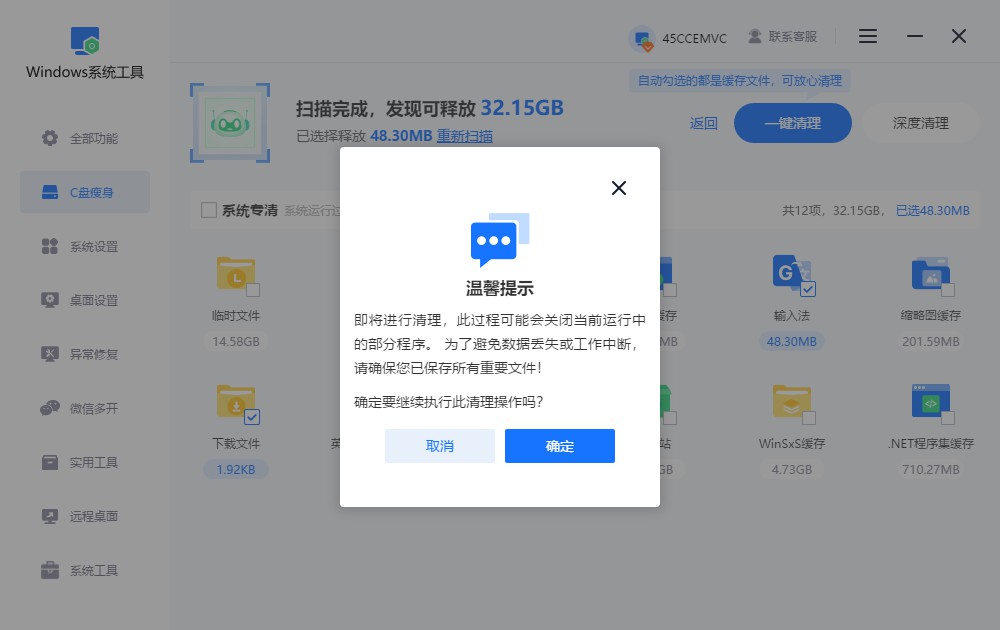
5.系统工具正在整理无用的系统文件,请耐心等待,强行中断可能会妨碍清理工作。
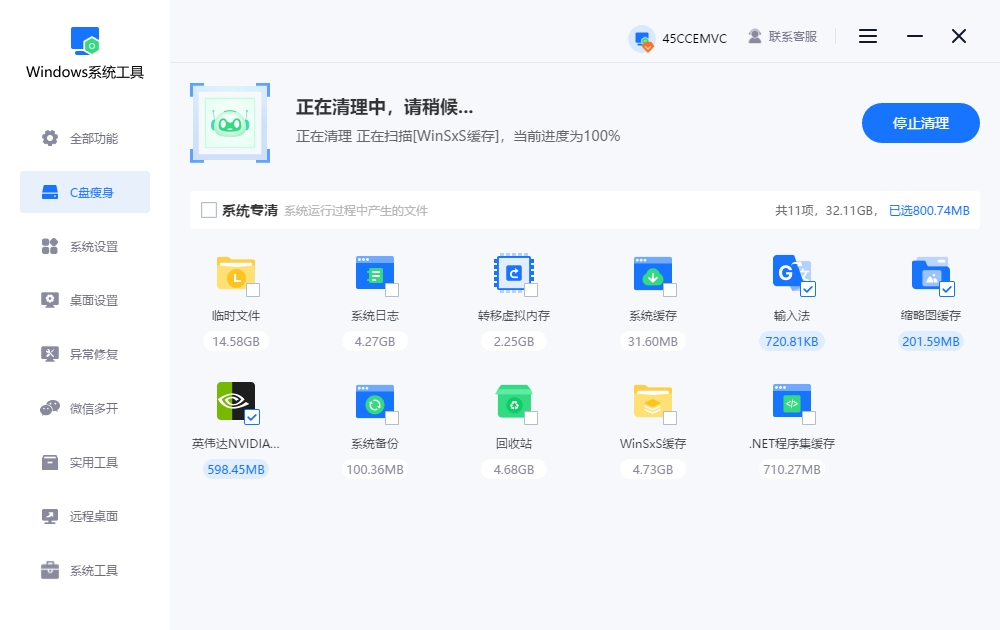
6.清理已完成,已释放的空间显示在界面上,然后点击“返回”退出即可。
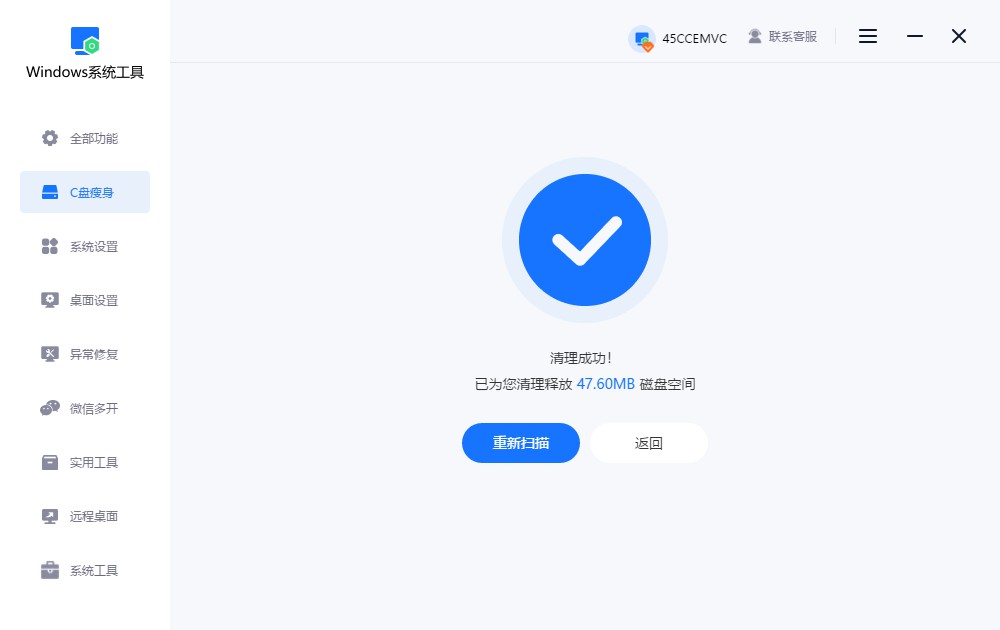
二、笔记本提速的其他方法
方法一:关闭开机自动启动项
1.按下键盘上的Ctrl + Shift + Esc键,调出“任务管理器”,然后点击顶部的“启动”。
2.在“启动”里,你会看到一堆程序列表,找到那些不需要每次开机都自动运行的,比如一些聊天软件,找到后直接右击,选择“禁用”就可以啦。
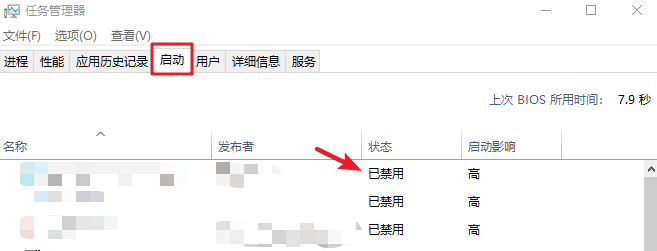
方法二:卸载不常用的软件
1.点击开始菜单,在搜索框输入“控制面板”,打开后点击“程序”-“程序和功能”
2.你可以浏览一下电脑上安装的所以程序,然后挑出那些你几乎不用的软件,比如某些游戏插件等等,右键点击选择“卸载”,一个个卸载掉就好了。
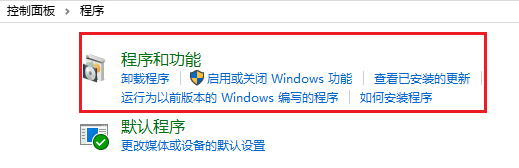
上面是详细的电脑提速技巧!给电脑提速,本质也是给电脑减负,除了必要的清理、卸载之外,想让笔记本一直保持顺畅状态,不能只靠一次性优化,日常的使用习惯也是很重要的。比如不乱装软件、注意通风散热等等,都是保护电脑的好方法。
本文为https://www.it7t.com原创内容,未经授权禁止任何形式的转载、摘编或镜像复制。
分享:
分享至微信朋友圈

扫码关注
公众号
分享至微信朋友圈

相关文章
查看更多怎么解决电脑卡顿-电脑卡顿解决方法
电脑卡顿几乎是每位用户都曾遭遇过的困扰,为提升设备性能,人们尝试过多种方法,比如重装系统。然而,重装系统虽能彻底解决问题,却存在两大痛点,不仅需要手动备份重要文件以避免数据丢失,还需耗费较长时间等待安装完成。[详情]
电脑没开程序却卡顿-电脑没开程序却卡顿处理技巧
电脑没开程序却卡顿?有时候电脑挺让人无语的,明明一个软件都没开,却还是卡得不行。鼠标挪一下迟钝,点个文件半天没反应,这是咋了呢?其实和电脑后台的东西有关系。看似没开程序,但实际上,后台一直在运行各种进程。[详情]
电脑不停的提示卡顿-电脑不停的提示卡顿处理方法
电脑不停的提示卡顿?电脑卡顿一般是不会有什么提示的,但是呢,卡顿的时候,网页就会很卡很卡,打开程序都很不畅快。这种情况,不少人都会怀疑,是不是电脑坏了呢?我要告诉你,电脑不停卡顿,往往和系统资源[详情]
笔记本电脑看电影卡顿-笔记本电脑看电影卡顿怎么解决
很多配置较低的笔记本电脑在运行Windows系统时,会出现启动速度慢、程序响应缓慢、界面卡顿甚至死机等情况。这些问题大多是由软件方面的原因导致的,比如系统中积累了过多的垃圾文件、开机自启动的程序太多占用了大量资源等。[详情]
电脑换了电池还是卡顿-电脑换了电池还卡顿怎么处理
电脑换了电池还是卡顿?其实啊,电池对电脑运行速度的影响并不大,它的主要作用是供电,而不是让系统跑得更快。换句话说,换电池顶多能让电脑续航久一点,真正能不能流畅,还是要看系统和存储空间。你换了电池,[详情]
相关问答
查看更多电脑提速50倍的方法
50倍太扯了,但快很多没问题。第一步,按 Ctrl+Shift+Esc 打开任务管理器,看看哪个程序CPU和内存占用高,不是系统进程的就右键结束它。第二步,去‘设置’->‘应用’->‘启动’,把没必要开机自己启动的软件全关了,重启电脑你就能[详情]
win7电脑卡顿怎么办
WIN+“R"键:输入“cleanmgr”,勾选全部,删除。这一步,已经解决大部分卡顿时问题,以后每天开机后进行以上两步操作,你会发现,电脑比以前流畅很多。[详情]
如何有效提升电脑运行速度
提升速度要软硬结合:1. 软件:清垃圾、禁启动、卸软件。2. 设置:调高性能、关闭不必要的视觉效果(在性能选项里选择调整为最佳性能)。3. 硬件:升级SSD和内存是根本。根据你预算和需求来选,效果最好的是换SSD。[详情]
