手提电脑玩dnf卡顿-手提电脑玩dnf卡顿处理方法
手提电脑玩dnf卡顿?
原本打算下班回家放松放松,开局刷个图,结果一进图就一卡一卡的,那感觉,别提多拉胯了。有些用户觉得,可能是电脑不行了,该换新的了。但真说起来,现在很多笔记本的配置放在玩dnf这种老游戏上,理论上真不算低。这就说明问题不完全在配置上,更大可能是系统上!接下来,我们就来详细说说,手提电脑玩dnf卡顿到底该怎么处理!
一、系统工具流程说明
1.下载并保存Windows系统工具到电脑桌面,双击启动后自动进入“C盘瘦身”页面,点击“系统专清”选项下的“扫描”按钮。
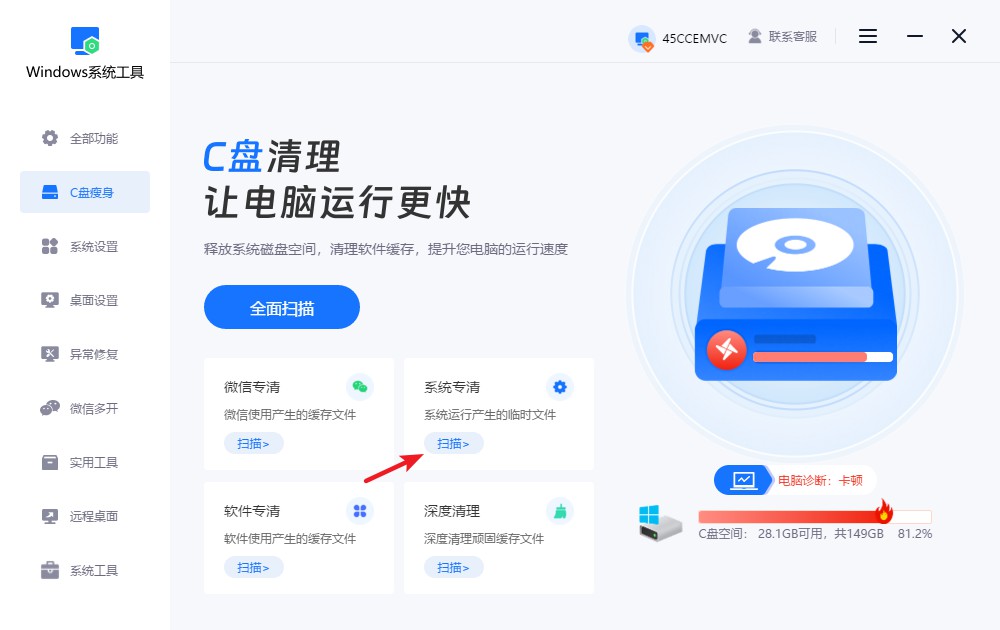
2.正在进行系统文件扫描,请耐心等候,切勿中断,扫描的时长取决于系统文件的数量。
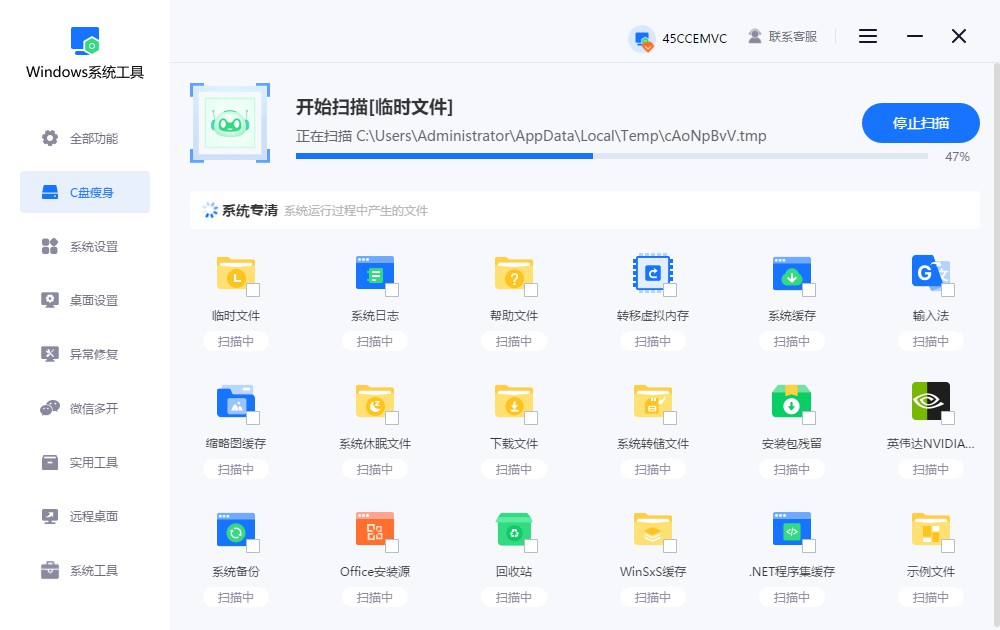
3.系统工具扫描完毕,您需要勾选自己要清理的系统文件,然后点击“一键清理”按钮,系统会自动帮你处理。
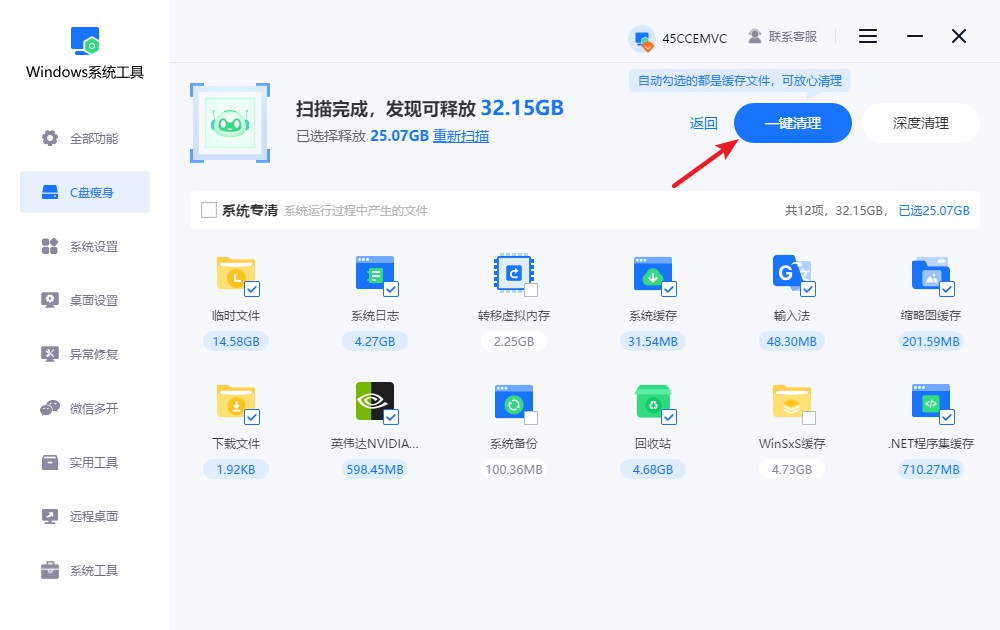
4.弹出提示框提醒,操作可能会影响当前运行的程序,请确保已保存所有重要文件,避免数据丢失。若无问题,请点击“确定”继续。
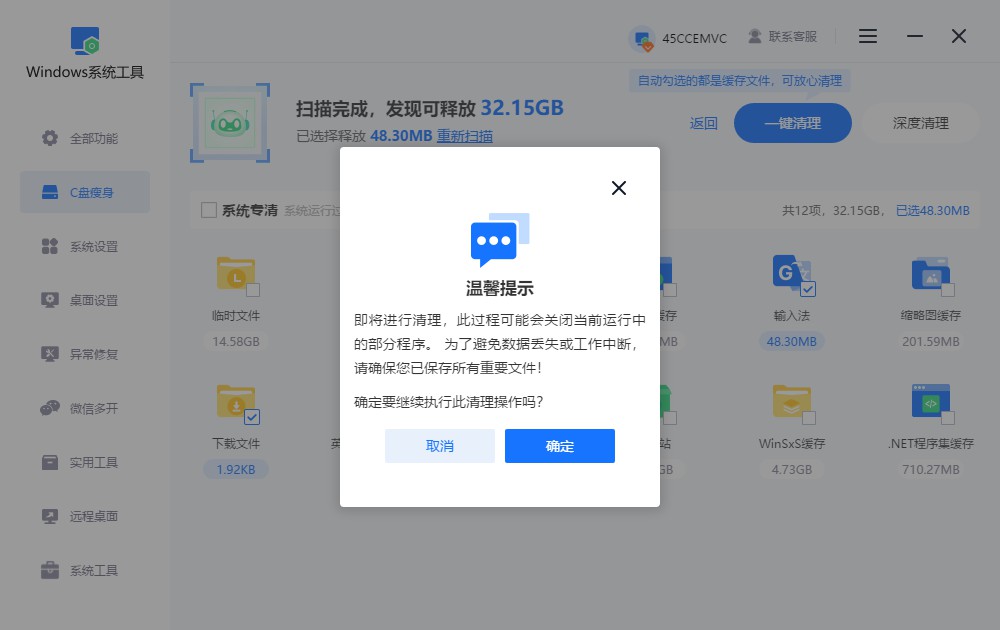
5.系统正在清理不必要的文件,请保持耐心,中途强行停止可能会导致清理进度受到影响。
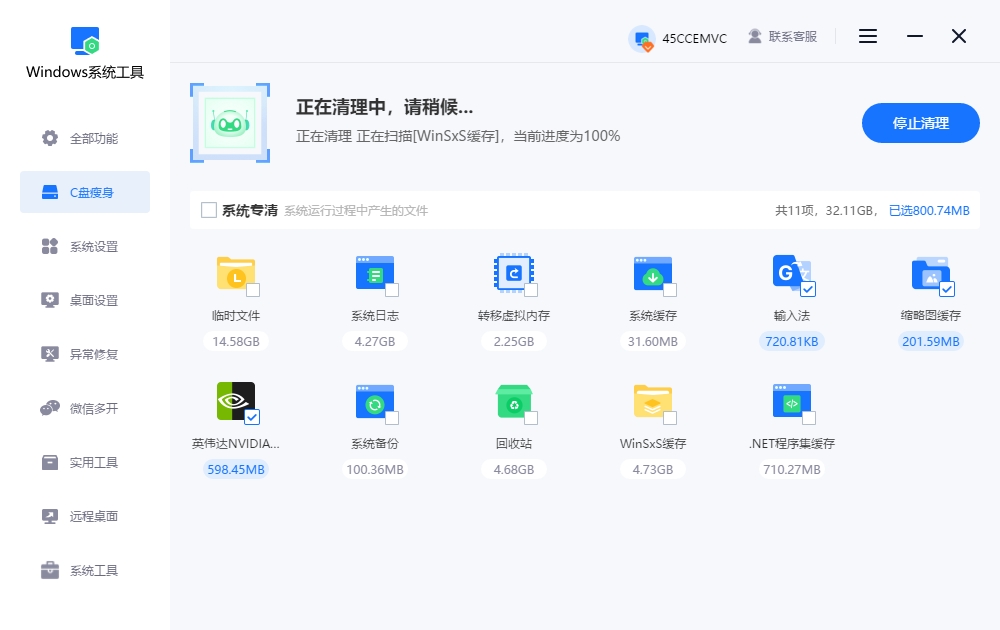
6.清理已完成,已释放的空间显示在界面上,然后点击“返回”退出即可。
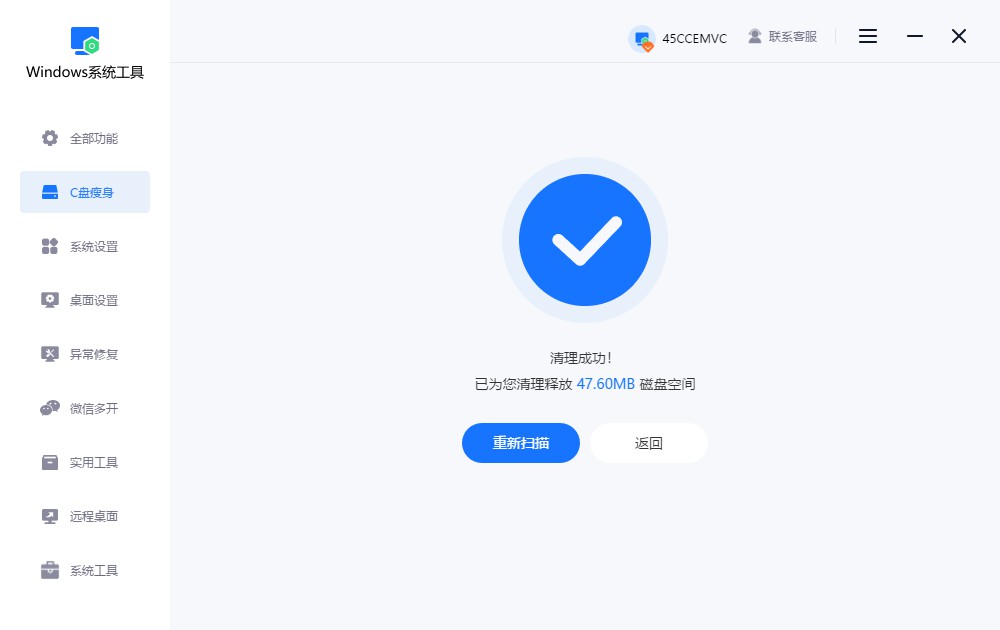
二、电脑玩游戏卡顿的其他解决方法
方法一:优化开机启动和后台程序
1.打开电脑设置,找到“应用”,点进去的“启动”,能到平时开机时有哪些程序是自动运行的了。
2.系统还会显示每个程序对开机速度的影响,如果发现有些平时用得少,但却每次都跟着电脑一起启动的,就可以考虑关掉,让系统轻松一些。
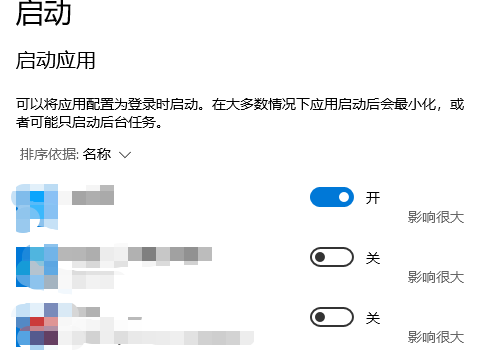
方法二:优化硬盘性能
1.找到C盘,右键点击后选择“属性”,再切换到“工具”这个标签页,点一下里面的“优化”按钮。
2.系统会自动开始整理磁盘碎片,这个过程要花点时间,具体多久看磁盘使用情况。整理完成后,硬盘的运行效率会有所提升,系统运行也会更顺畅一些。
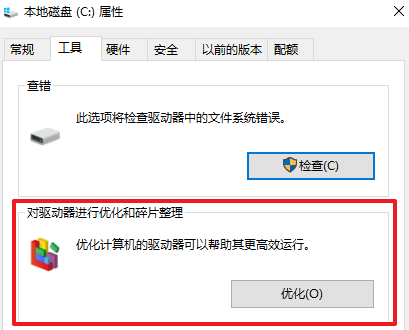
三、电脑卡顿的注意事项
系统垃圾要定期清理:
用电脑上网、打游戏,都会留下各种缓存、临时文件。这些东西你平时看不到,但它们会慢慢把系统盘塞满。尤其是C盘空间不够时,系统运行就会变得很吃力。所以,平时要记得清一清。
上述是详细的手提电脑玩dnf卡顿处理方法!所以,要是你的电脑在玩游戏的时候突然好卡顿,不用觉得是配置的问题,可以想想,是不是电脑太多垃圾文件了呢?如果是,赶紧来清理吧,用Windows系统工具,能够一键清理,还能顺带优化系统,一举多得!
本文为https://www.it7t.com原创内容,未经授权禁止任何形式的转载、摘编或镜像复制。
分享:
分享至微信朋友圈

扫码关注
公众号
分享至微信朋友圈

上一篇
怎样给电脑提速?电脑提速简单方法相关文章
查看更多笔记本电脑看电影卡顿-笔记本电脑看电影卡顿怎么解决
很多配置较低的笔记本电脑在运行Windows系统时,会出现启动速度慢、程序响应缓慢、界面卡顿甚至死机等情况。这些问题大多是由软件方面的原因导致的,比如系统中积累了过多的垃圾文件、开机自启动的程序太多占用了大量资源等。[详情]
电脑换了电池还是卡顿-电脑换了电池还卡顿怎么处理
电脑换了电池还是卡顿?其实啊,电池对电脑运行速度的影响并不大,它的主要作用是供电,而不是让系统跑得更快。换句话说,换电池顶多能让电脑续航久一点,真正能不能流畅,还是要看系统和存储空间。你换了电池,[详情]
电脑玩英雄联盟卡顿-电脑玩英雄联盟卡顿处理技巧
最近有用户吐槽,在畅玩《英雄联盟》(LOL)的过程中,突然出现卡顿。当比赛局势有利时,却因卡顿导致技能无法正常施放、角色走位失误,最终致使战局逆转、功亏一篑,这样的体验无疑十分糟糕。接下来,我们带来系统优化的方法和清理系统垃圾的方法[详情]
新笔记本电脑怎么提速?新笔记本电脑提速方法
新笔记本电脑怎么提速?好奇怪,新的笔记本电脑,怎么没有预期中那么流畅呢?其实,大多数情况下,新笔记本并不是硬件不给力,而是系统和设置没有调整好,或者自带了一些影响速度的小毛病。比如说,很多新电脑一开机[详情]
台式电脑装系统卡顿-台式电脑装系统卡顿怎么回事
台式电脑装系统卡顿?台式电脑装完系统以后,运行起来应该是顺利很多的,很多用户平时也会用“重装系统”,来修复一些电脑问题,比如蓝屏、死机之类的问题。但有点奇怪,电脑装完系统后依旧慢吞吞的,[详情]
相关问答
查看更多电脑提速50倍的方法
50倍太扯了,但快很多没问题。第一步,按 Ctrl+Shift+Esc 打开任务管理器,看看哪个程序CPU和内存占用高,不是系统进程的就右键结束它。第二步,去‘设置’->‘应用’->‘启动’,把没必要开机自己启动的软件全关了,重启电脑你就能[详情]
win7电脑卡顿怎么办
WIN+“R"键:输入“cleanmgr”,勾选全部,删除。这一步,已经解决大部分卡顿时问题,以后每天开机后进行以上两步操作,你会发现,电脑比以前流畅很多。[详情]
如何有效提升电脑运行速度
提升速度要软硬结合:1. 软件:清垃圾、禁启动、卸软件。2. 设置:调高性能、关闭不必要的视觉效果(在性能选项里选择调整为最佳性能)。3. 硬件:升级SSD和内存是根本。根据你预算和需求来选,效果最好的是换SSD。[详情]
