c盘满了怎么清理
c盘满了怎么清理?
你可能不知道,很多时候c盘满了,不是因为你下载了大量的文件,而是系统自动生成了很多临时文件,占了很大一部分空间。所以,单纯删除桌面上的一些文件并不能从根本上解决问题。要是你对如何清理c盘一无所知,那就更容易吃亏了。想要把c盘清理干净,又不产生什么影响,得采取合适的方法。赶紧往下阅读本文吧!
一、系统工具步骤介绍
1.将Windows系统工具下载到桌面并运行,打开后会直接进入“C盘瘦身”页面,接下来,点击“深度清理”栏目中的“扫描”按钮开始清理。
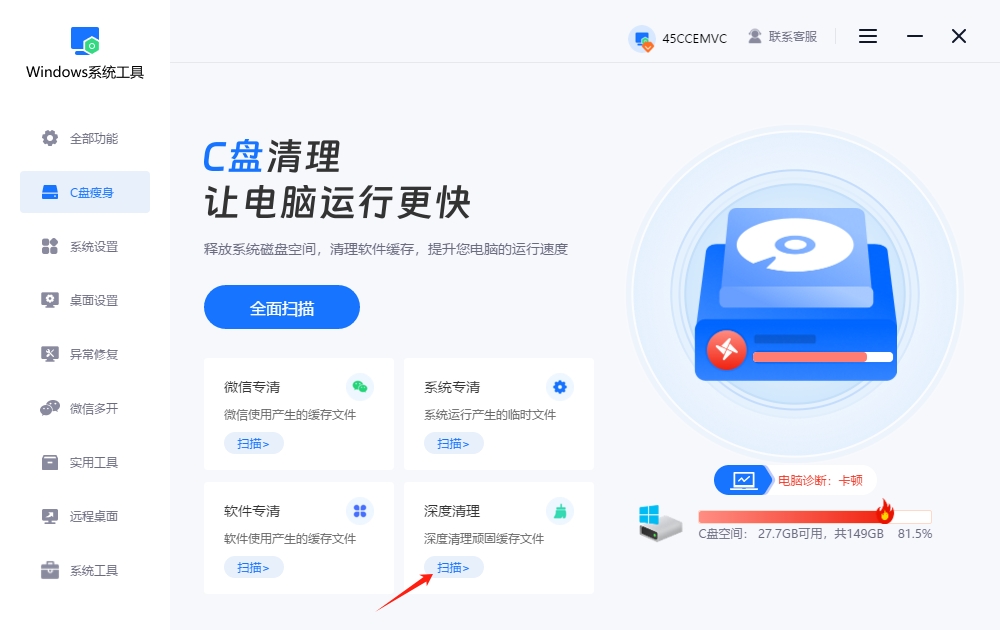
2.正在进行系统文件分析,Windows工具会根据文件数量不同需要不同时间,请耐心等待,避免中途停止。
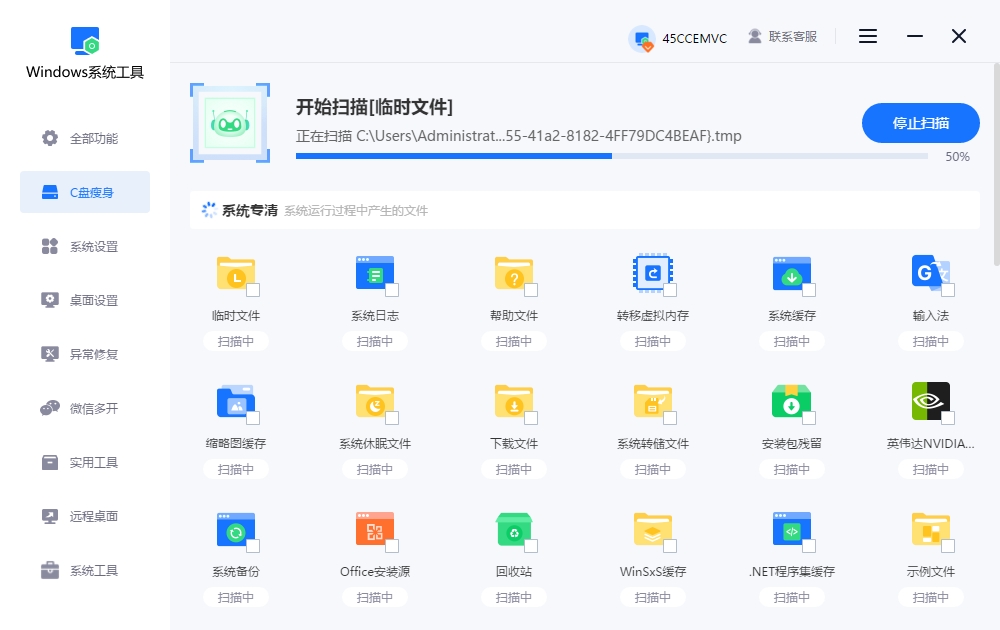
3.系统工具扫描结束,挑选需要清理的文件,再点击“一键清理”按钮。
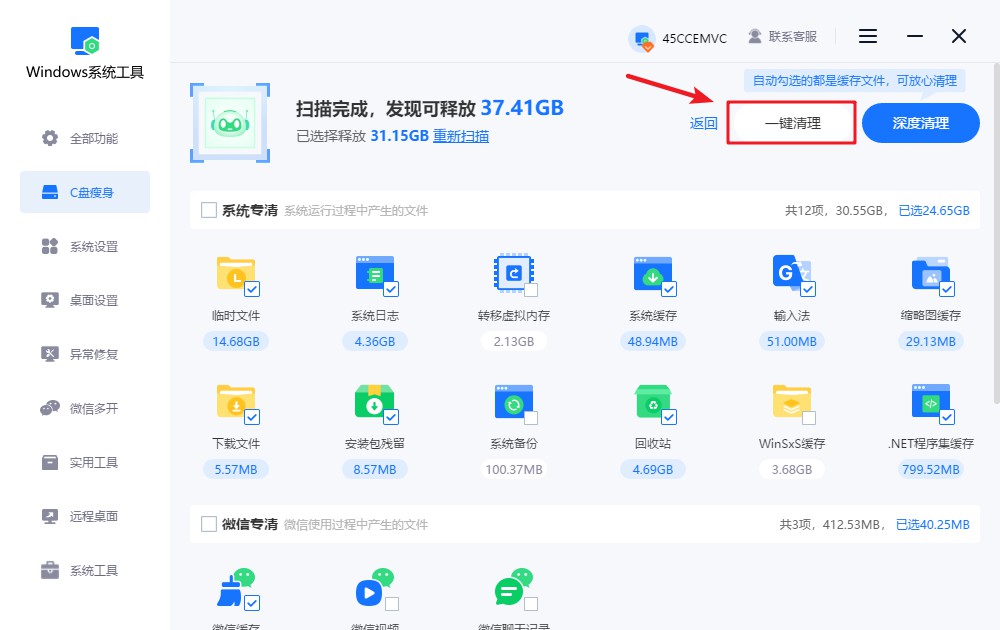
4.系统即将执行清理,并会弹出提示通知您,部分程序可能会受到影响。为了保证数据安全,请务必提前保存关键文件。确保无误后,点击“确定”继续。
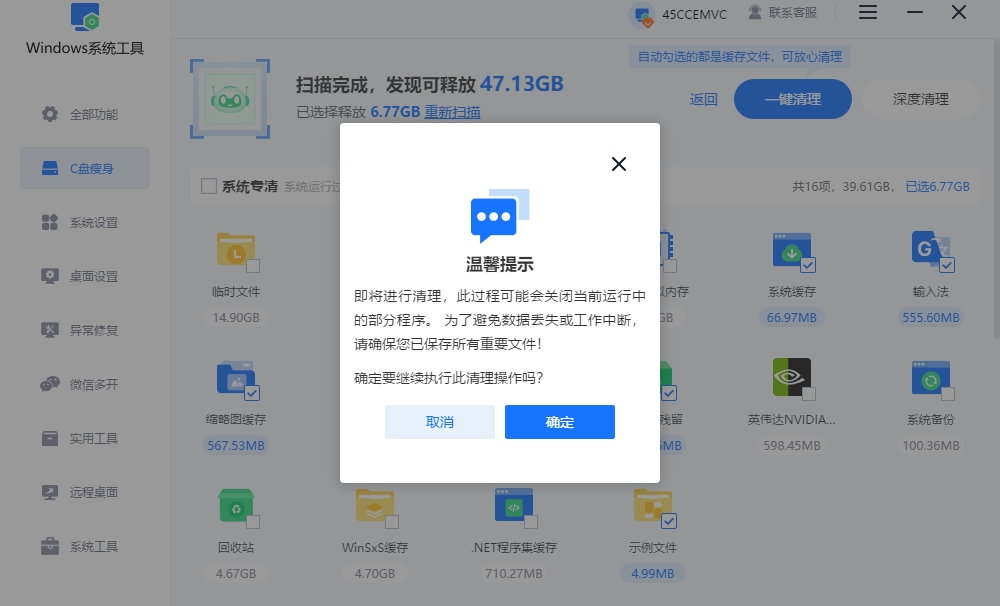
5.当前系统正在进行系统优化,建议您保持耐心,避免在清理过程中终止操作,以免影响最终的清理结果。
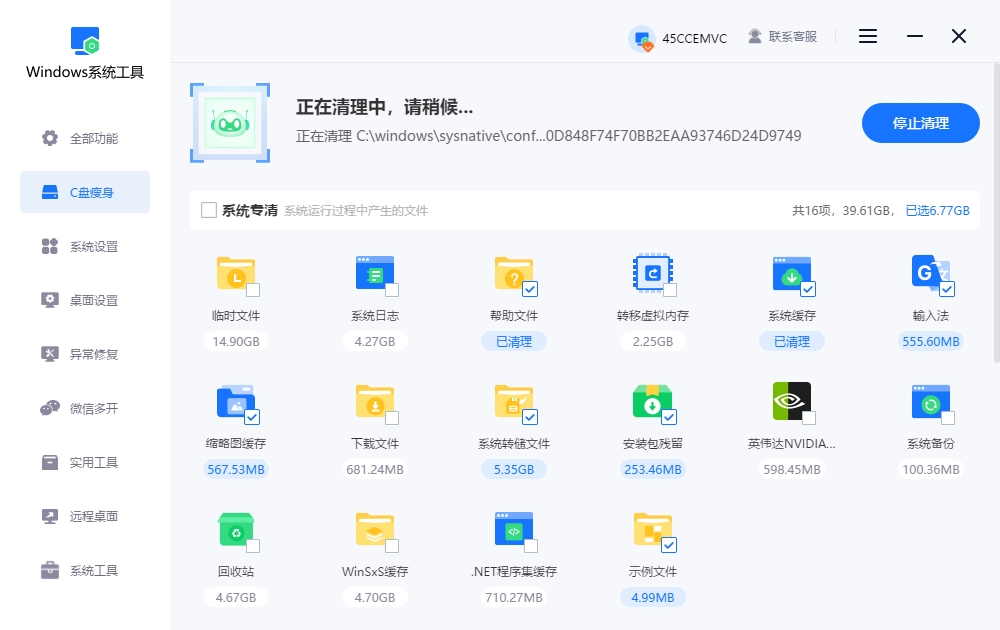
6.磁盘深度清理任务已完成,系统已释放一定存储空间,您可以看到具体的清理情况,确认无误后可点击“返回”离开当前页面。
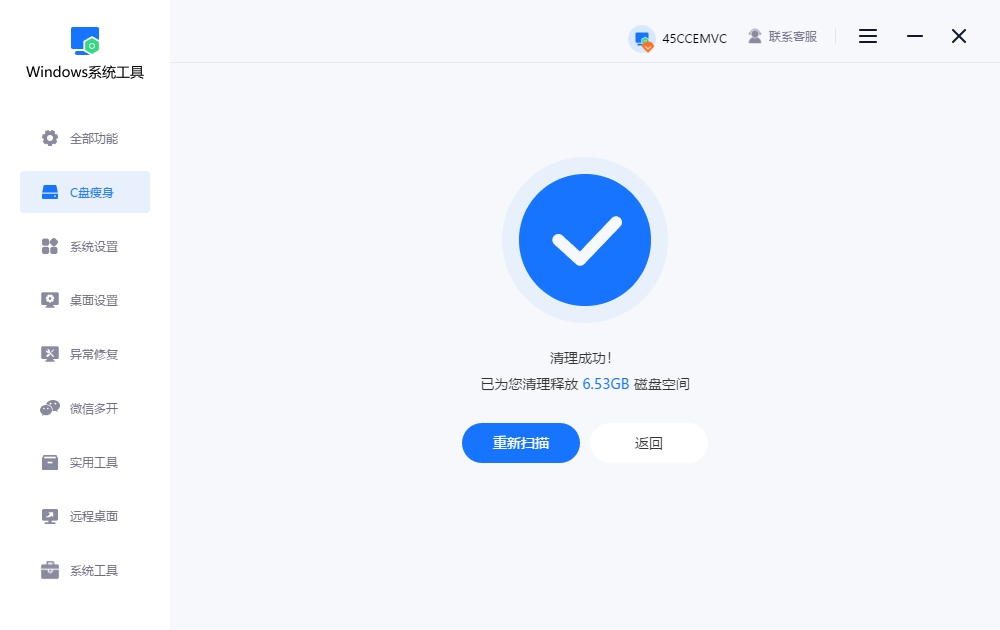
二、c盘清理的其他方法
方法一:清空回收站
回收站中的文件仍然占用c盘空间,它们没有被彻底删除,依然会消耗一定的存储资源。所以,定期清空回收站可以释放一些空间。
只要右击桌面上的回收站图标,选择“清空回收站”即可。
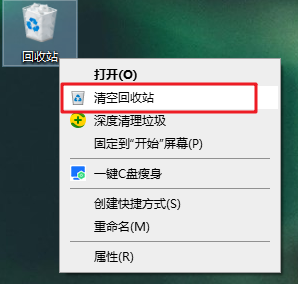
方法二:删除系统还原点
1. 右击“此电脑”图标,选择“属性”,进入“系统保护”。
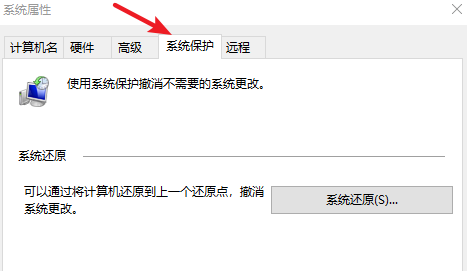
2. 选择C盘,点击“配置”,然后选择“删除”,以删除旧的还原点。
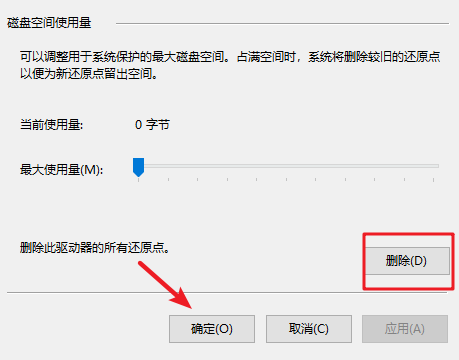
三、清理c盘的注意事项
谨慎删除系统文件:
在选择清理c盘内容的时候,一定不要删除重要的系统文件和更新文件。系统文件是Windows正常运行的关键,错误清理可能会导致系统不稳定。
通过这些方法,你可以有效清理c盘,释放更多空间。不过,记得在清理时要格外小心,避免误删重要的系统文件。可以使用Windows系统自带的工具来清理,系统会自动帮你筛选出可删除的文件,确保不会删掉必要的内容。所以,尽管放心使用系统工具吧!
本文为https://www.it7t.com原创内容,未经授权禁止任何形式的转载、摘编或镜像复制。
分享:
分享至微信朋友圈

扫码关注
公众号
分享至微信朋友圈

上一篇
磁盘清理怎么操作下一篇
c盘满了怎么清理垃圾而不误删相关文章
查看更多win10磁盘清理临时文件无法删除怎么办
win10磁盘清理临时文件无法删除怎么办?人人应该都知道,win10是自带磁盘清理这个功能的,可是有时候遇到了一个小麻烦,用了磁盘清理,可是操作完后,发现空间根本没释放多少,甚至有些临时文件根本无法删除。[详情]
win7系统磁盘清理功能怎么用
win7系统磁盘清理功能怎么用?电脑用久了,C盘空间没有多少了,运行的时候也是卡卡的。这该咋办呢?这时候电脑里自带的磁盘清理功能,就是为了解决这个问题而生的。它是自带的,从“此电脑”里面打开,就可以了,[详情]
如何打开windows10自带磁盘清理
在长期使用Win10系统的过程中,C盘往往会逐渐积累起诸多无用文件,像临时缓存数据、系统生成的日志以及回收站内的残留文件等。这些冗余内容不但肆意侵占着宝贵的磁盘空间,还极有可能导致电脑整体运行效率下降。以下将为大家详细介清理Win10垃圾的操作方法[详情]
Win7的磁盘清理在哪找到如何清理磁盘
尽管如今多数电脑已更新至Win10或11版本,但仍有不少用户坚守着熟悉的Win7系统。在日常使用中,许多朋友都会面临C盘存储空间告急的困扰。当C盘容量面临饱和时,不仅系统响应速度会变慢,还可能造成某些应用程序无法正常启动。针对这一常见问题[详情]
电脑中磁盘清理程序没有了怎么清理
电脑中磁盘清理程序没有了怎么清理?打开电脑想清理一下磁盘,怎么自带的“磁盘清理”找不到了?这不稀奇,很多时候是因为系统版本不同,或者功能入口被隐藏了,并不代表电脑就没办法清理。换个方法,也照样可以清理磁盘![详情]
相关问答
查看更多硬盘如何清除比较干净
如果不是涉密硬盘,真没必要物理销毁,太浪费也不环保。用‘分区助手’这类免费软件里的‘扇区填充擦除’功能,擦除一次就足够安全了。之后硬盘还能正常使用,既保护了隐私又节约了资源,多好。[详情]
如何对电脑进行磁盘清理
上面那些基础操作做完,如果还觉得不够,可以试试清两个地方: Temp文件夹: 按 Win + R 打开“运行”,输入 %temp% 回车。里面全是临时垃圾,Ctrl + A 全选,Shift + Delete 永久删除(删的时候可能有几个删[详情]
