磁盘清理怎么操作
磁盘清理怎么操作?
电脑用久了,磁盘里的垃圾文件是不是越来越多?如果你的电脑也是这样,那磁盘清理就显得尤为重要啦。很多人可能会问,磁盘清理到底要不要做?其实答案很简单,不清理的话,越用越乱,使用效率自然下降。清理一次,系统轻松不少,那具体要怎么清理磁盘呢?有没有什么简单又高效的方法?今天带大家来操作!
一、系统工具使用教程
1.下载并将Windows系统工具保存在桌面,双击启动后,系统会自动进入“C盘瘦身”界面,然后点击“深度清理”下的“扫描”按钮来执行操作。
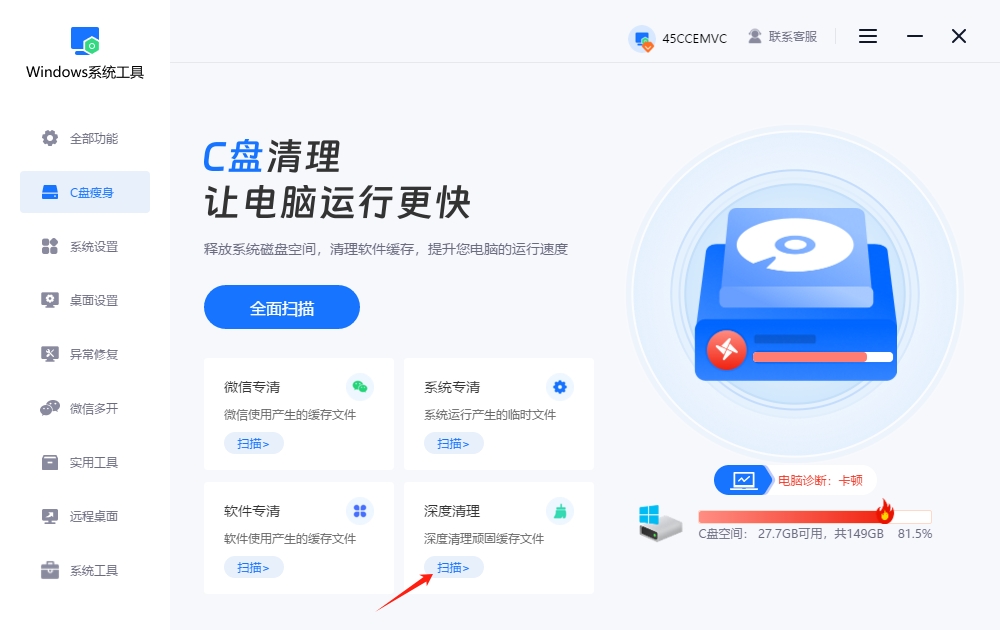
2.Windows系统工具正在对系统运行时生成的文件进行扫描,扫描时间会因文件数量而有所不同,请确保不打断。
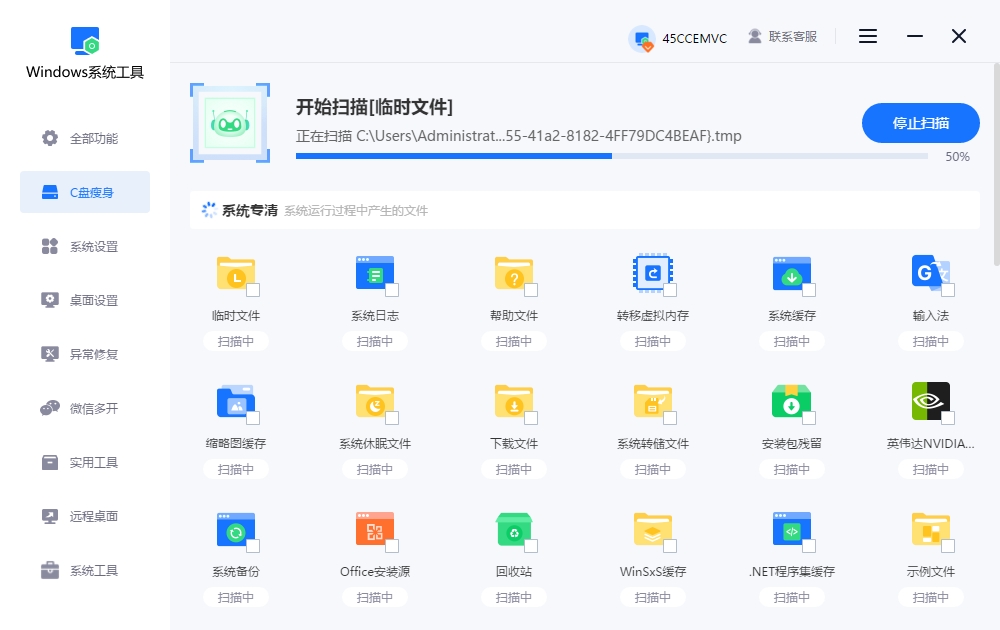
3.系统工具扫描结束,挑选需要清理的文件,再点击“一键清理”按钮。
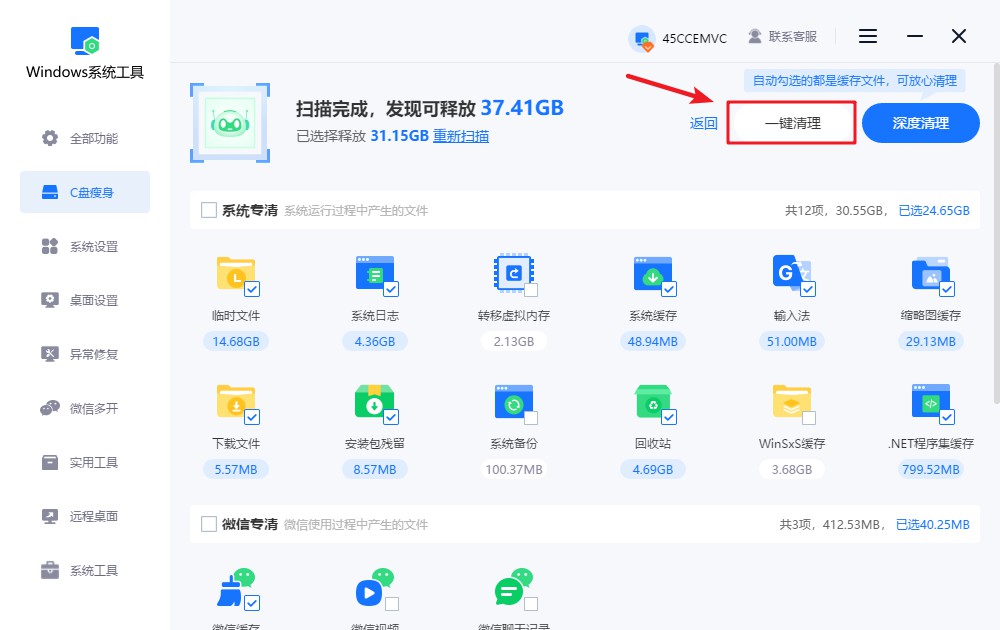
4.请留意,系统将在清理前弹出提示,提醒可能影响正在运行的某些程序。为避免数据丢失或工作受干扰,请提前保存所有重要文件。确认无误后,点击“确定”继续。
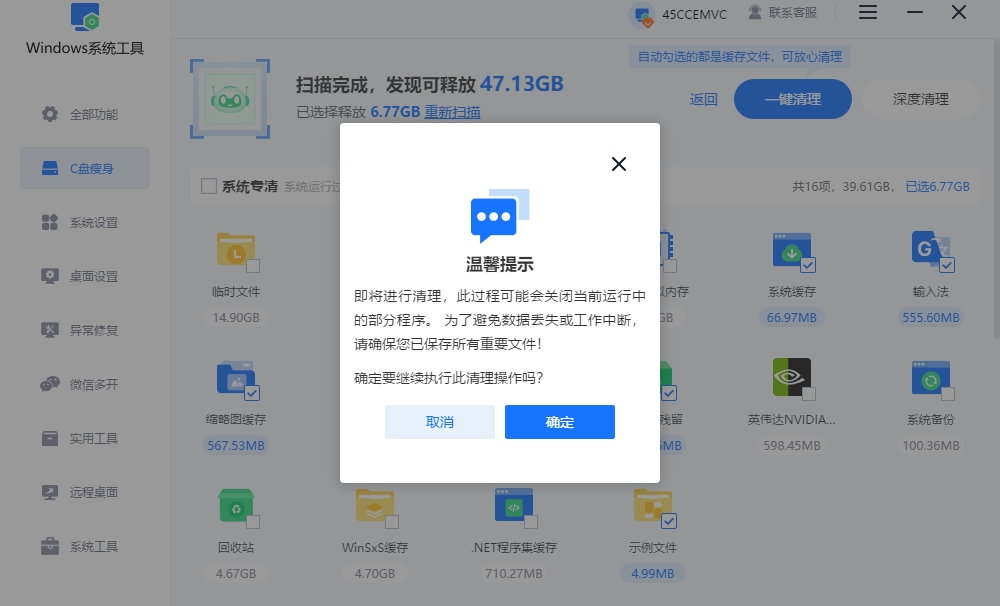
5.当前系统正在进行系统优化,建议您保持耐心,避免在清理过程中终止操作,以免影响最终的清理结果。
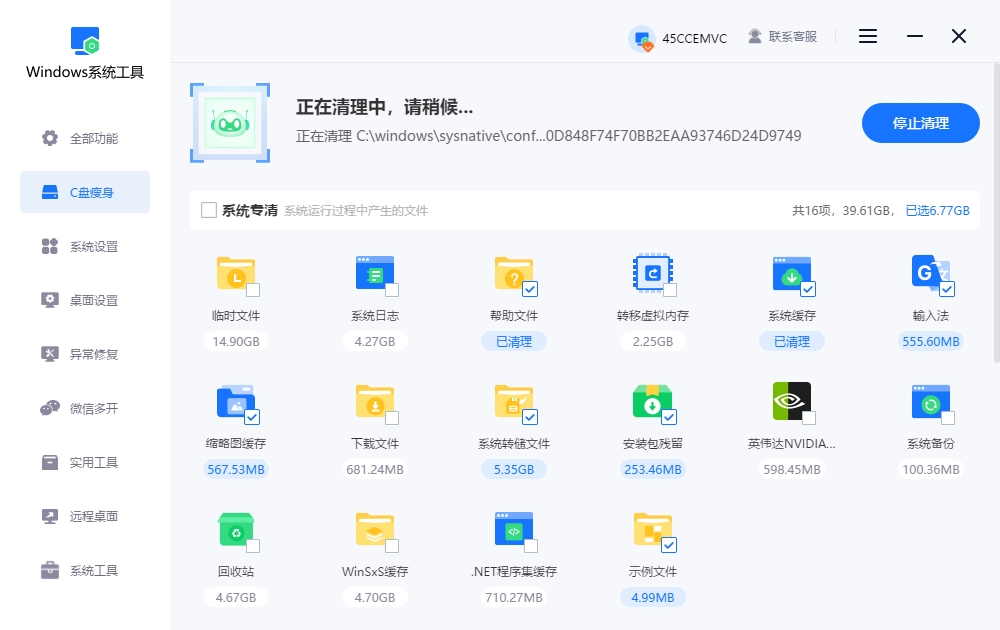
6.磁盘深度清理任务已完成,系统已释放一定存储空间,您可以看到具体的清理情况,确认无误后可点击“返回”离开当前页面。
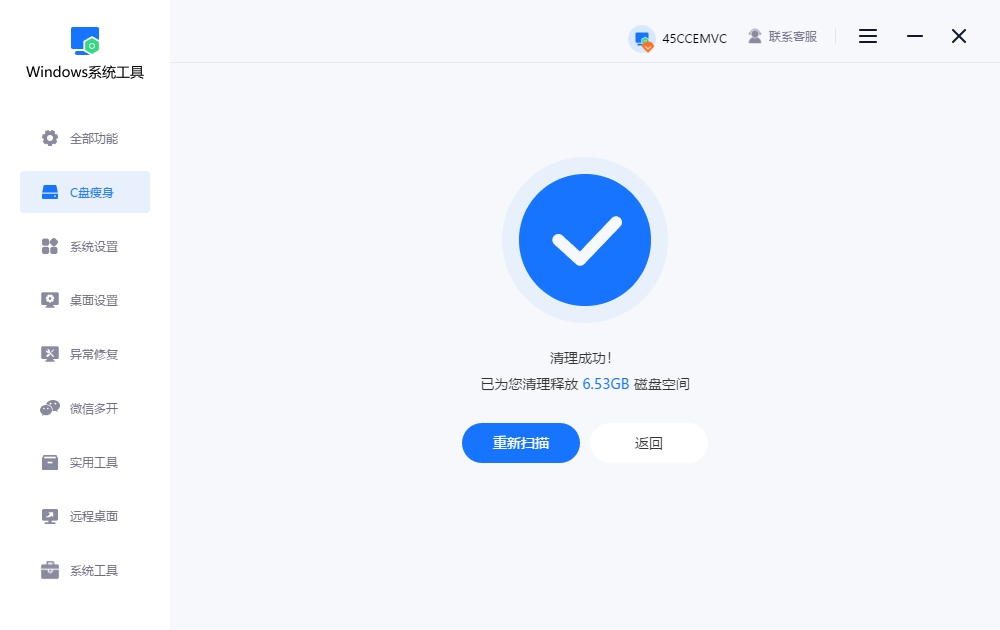
二、磁盘清理的其他方法
方法一:手动清理磁盘
1.在桌面找到 “此电脑”,双击打开后,找到系统盘,然后右击,选择 “属性” 进入设置界面。
2.进入 “常规”,你会看到 “磁盘清理” 按钮,点击它,勾选需要删除的文件,最后点击 “确定”,等待系统完成清理即可。
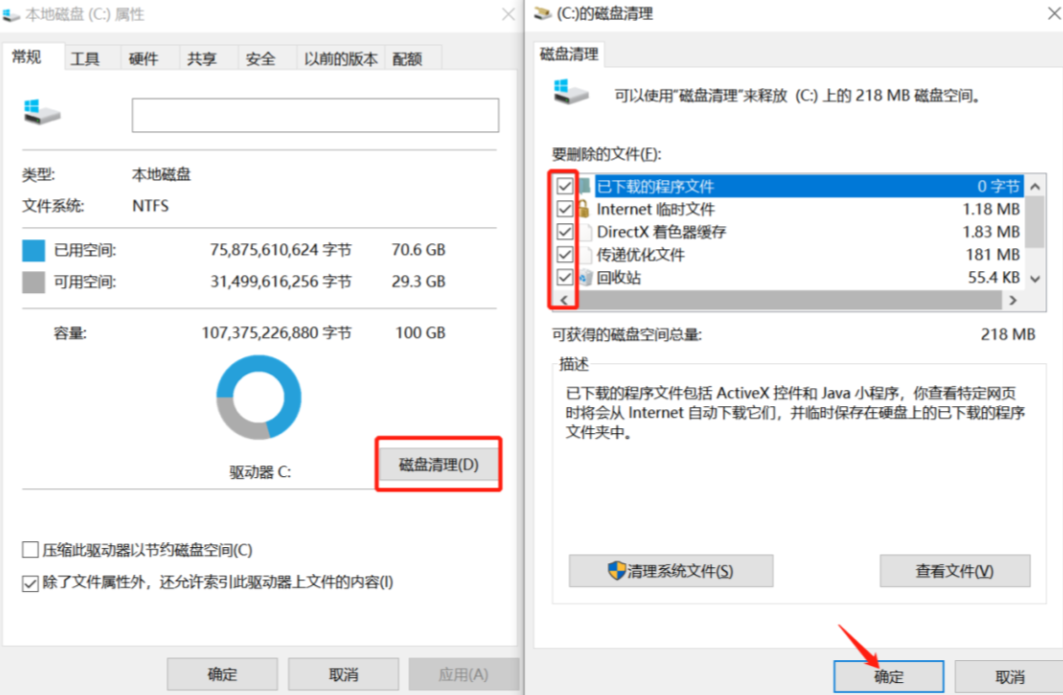
方法二:更改存储路径
1.打开系统设置,依次选择 “设置” → “存储” → 点击 “更改新内容的保存位置”。
2.根据你的磁盘使用情况,将默认的C盘改为其他磁盘,以便更好地管理存储空间。
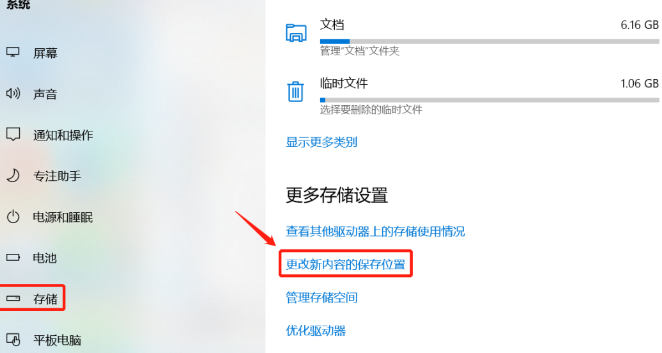
三、磁盘清理注意事项
避免清理任何系统文件:
在清理过程中,确保只删除不再需要的临时文件或缓存,不要轻易删除系统文件或重要数据,以免影响系统正常运行。
磁盘清理其实并不复杂,本文我也分享了几种常见的方法。如果你想进行更深层次的清理,却又不太懂怎么操作,最安全、最简单的办法就是交给Windows系统工具来清理。步骤清晰,操作简单,跟着系统工具的指引走就好,操作起来轻松又安全!
本文为https://www.it7t.com原创内容,未经授权禁止任何形式的转载、摘编或镜像复制。
分享:
分享至微信朋友圈

扫码关注
公众号
分享至微信朋友圈

下一篇
c盘满了怎么清理相关文章
查看更多win10磁盘清理临时文件无法删除怎么办
win10磁盘清理临时文件无法删除怎么办?人人应该都知道,win10是自带磁盘清理这个功能的,可是有时候遇到了一个小麻烦,用了磁盘清理,可是操作完后,发现空间根本没释放多少,甚至有些临时文件根本无法删除。[详情]
win7系统磁盘清理功能怎么用
win7系统磁盘清理功能怎么用?电脑用久了,C盘空间没有多少了,运行的时候也是卡卡的。这该咋办呢?这时候电脑里自带的磁盘清理功能,就是为了解决这个问题而生的。它是自带的,从“此电脑”里面打开,就可以了,[详情]
如何打开windows10自带磁盘清理
在长期使用Win10系统的过程中,C盘往往会逐渐积累起诸多无用文件,像临时缓存数据、系统生成的日志以及回收站内的残留文件等。这些冗余内容不但肆意侵占着宝贵的磁盘空间,还极有可能导致电脑整体运行效率下降。以下将为大家详细介清理Win10垃圾的操作方法[详情]
Win7的磁盘清理在哪找到如何清理磁盘
尽管如今多数电脑已更新至Win10或11版本,但仍有不少用户坚守着熟悉的Win7系统。在日常使用中,许多朋友都会面临C盘存储空间告急的困扰。当C盘容量面临饱和时,不仅系统响应速度会变慢,还可能造成某些应用程序无法正常启动。针对这一常见问题[详情]
电脑中磁盘清理程序没有了怎么清理
电脑中磁盘清理程序没有了怎么清理?打开电脑想清理一下磁盘,怎么自带的“磁盘清理”找不到了?这不稀奇,很多时候是因为系统版本不同,或者功能入口被隐藏了,并不代表电脑就没办法清理。换个方法,也照样可以清理磁盘![详情]
相关问答
查看更多硬盘如何清除比较干净
如果不是涉密硬盘,真没必要物理销毁,太浪费也不环保。用‘分区助手’这类免费软件里的‘扇区填充擦除’功能,擦除一次就足够安全了。之后硬盘还能正常使用,既保护了隐私又节约了资源,多好。[详情]
如何对电脑进行磁盘清理
上面那些基础操作做完,如果还觉得不够,可以试试清两个地方: Temp文件夹: 按 Win + R 打开“运行”,输入 %temp% 回车。里面全是临时垃圾,Ctrl + A 全选,Shift + Delete 永久删除(删的时候可能有几个删[详情]
