C盘清理
c盘满了变红了?c盘是系统位置怎么清理都很麻烦。以前的方法是排查c盘变满的原因,费时费力还容易误删系统文件!现在不用了!本栏目为小伙伴提供一键c盘清理解决方案,只需要按教程步骤做,就能让电脑运行速度恢复如新。
电脑c盘的垃圾怎么清理?电脑c盘的垃圾清理的方法
电脑作为我们存储数据、处理任务的核心设备,其C盘的重要性不言而喻。可运行时间一长,许多用户都面临着C盘空间不足的困扰。看着不断告急的剩余容量提示,不少人却因担心误删关键文件而导致系统故障,迟迟不敢下手清理。接下来,我们带来一些安全的清理技巧 [详情]

电脑c盘那个文件夹可以清理-电脑c盘文件夹清理方法
电脑c盘那个文件夹可以清理?我想,各位电脑小白肯定很疑惑,c盘里那么多文件夹,哪些才是可以清理的?哪些千万别碰?这个话题其实很有意思。先说第一个能清理的地方,那就是临时文件夹,我们的软件和系统, [详情]

C盘满了清理那个文件夹-C盘满了清理文件夹教程
C盘满了清理那个文件夹?一台电脑用久了,C盘东西越堆越多,不知不觉就被存满文件了。尤其是C盘这种系统盘,很多软件安装默认在这里。可是当电脑开机慢、软件卡,动不动就提示C盘满了,这个时候,大家自然会想 [详情]
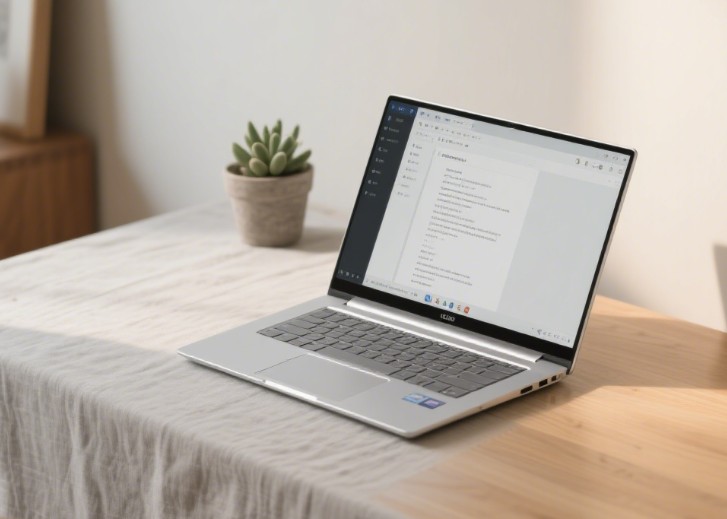
win10系统C盘满了怎么办
win10系统C盘满了怎么办?有一个尴尬的问题,很多人都会遇到,C盘磁盘老是莫名其妙地爆红。刚装系统的时候,明明空间还很宽裕,而现在也就用了一年多,C盘就差不多满了。而且,win10系统本身对空间的需求比老版本大得多, [详情]

电脑的c盘怎么清理?电脑的c盘清理的方法
有用户吐槽,电脑刚买时飞快,用了一段时间后越来越慢。特别是C盘动不动就飘红报警!明明没装什么大软件。最近想下载一个PS软件做设计,结果提示磁盘不足。该怎么办?本教程将教大家如何清理C盘,释放可用空间。一起来看看吧,注意操作页面提示 [详情]

清理c盘那个temp靠谱吗-清理c盘软件靠谱吗
清理c盘那个temp靠谱吗?temp文件夹就是临时文件夹,比如你点开软件,那么它就会在temp里存放这个软件的缓存文件;甚至浏览网页、打游戏,这里都会留下点痕迹。绝大部分temp文件是可以安全可删的,不过呢, [详情]

电脑C盘那个文件可以清理-分享电脑c盘文件清理
电脑C盘那个文件可以清理?C盘空间越来越小,都变红了,系统盘一旦告急,电脑不光运行慢,还可能卡顿、死机,甚至连更新都装不上。这个时候,大家都想着清理一下。可对于一下小白来说,C盘里哪些东西能删, [详情]

C盘怎么清理电脑?C盘清理电脑的方法
当C盘空间内存不足时,不仅影响系统运行速度,还可能引发程序崩溃或启动异常。许多用户面对满负荷运转的C盘却不知如何下手清理,担心误删关键文件造成系统故障。实际上,通过科合理的工具,我们完全可以在保障系统安全的前提下有效释放C盘空间。 [详情]

怎么样清理电脑c盘?怎么样清理电脑c盘的方法
C盘作为系统默认安装路径,往往因各类软件缓存、临时文件和冗余数据的堆积而逐渐臃肿。这种状况不仅会导致开机速度变慢、运行卡顿,严重则可能引发系统崩溃。许多刚接触电脑不久的小白用户,面对磁盘管理界面常常无从下手。 [详情]

怎么能把电脑c盘清理?能把电脑c盘清理的方法
C盘不仅存储着操作系统的核心文件,还承载着各类应用程序的数据和缓存。在日常使用电脑时,我们时常会遇到C盘空间不足的困扰。该怎么办呢?面对这一问题,用户既可以选择手动操作进行清理,但过程相对复杂且容易误删重要文件。 [详情]

相关问答
c盘清理哪些文件可以删除
比如临时文件,对系统没啥用。同时按下 Win+R,输入 %temp%,回车后会打开一个文件夹,里面全是临时文件,直接全选删掉就行。删了也不会影响电脑正常运行,可以放心。 [详情]
如何清理c盘垃圾而不误删系统
点击WIN+R,跳出运行窗口后输入 %temp% ,点击Enter 点CTRL+A 全选即可一键删除~这里面都是电脑的缓存文件,是可以删除的。 [详情]
c盘清理空间的最好方法
说句实在话,最好的方法是‘组合拳’:1. 用磁盘清理清系统垃圾;2. 转移个人大文件;3. 卸载C盘大软件重装其他盘;4. 开启存储感知自动维护。不推荐用第三方软件乱删C盘看不懂的文件,容易系统崩溃。如果还满,就该加硬盘了。 [详情]
c盘太满了,如何清理
大家清理时一定要注意!C盘里的‘Windows’、‘Program Files’、‘ProgramData’这些系统文件夹,看不懂的文件千万别乱删,删错了轻则软件打不开,重则系统崩溃。最稳妥的还是用系统自带的‘磁盘清理’工具或者各大电脑管家 [详情]
