电脑c盘空间不足怎么清理?电脑c盘空间不足清理的方法
电脑突然弹出“磁盘空间不足”的警告,有用户不知道该怎么办。C盘空间告急不仅会拖慢系统运行速度,还可能导致程序意外崩溃。不过别担心,一般只需要清理C盘、释放空间,就能缓解这个问题。如果你正在寻找清理C盘的方法,不妨参考这篇教程,下面我们带来详细的步骤讲解。

1、下载并安装Windows系统工具到你的电脑。然后打开工具,点击“C盘瘦身”,选择“全面扫描”。
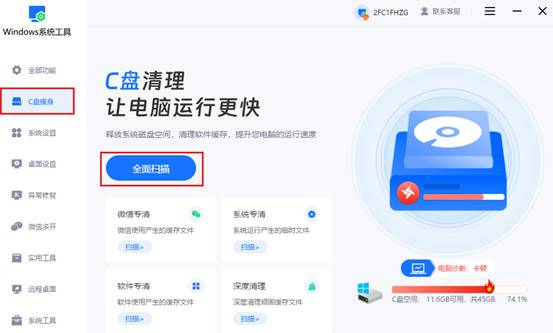
2、工具会自动开始扫描你C盘中的所有文件,这个过程通常不会花费很长的时间,请耐心等待。
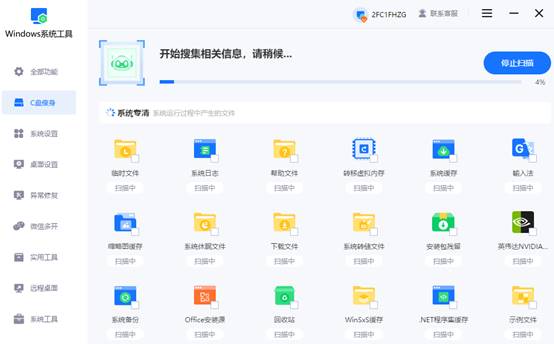
3、当扫描完成后,该工具会进行基础的清理操作,只需要点击“一键清理”即可。放心,这个操作只是清理缓存文件,不会触及任何重要文件。
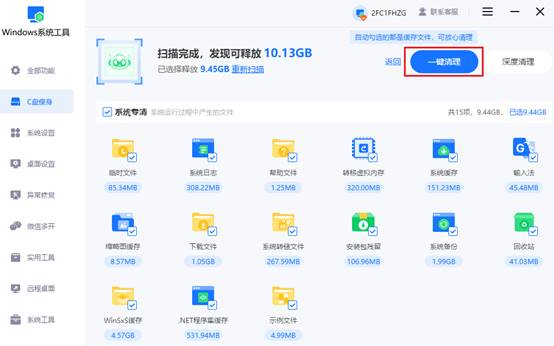
4、如果你还想清理更多垃圾的话,那就选择“深度清理”吧。
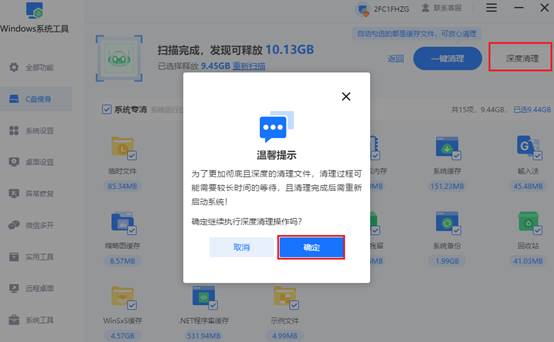
二、卸载不常用的软件
1、打开“控制面板”,点击“程序”。
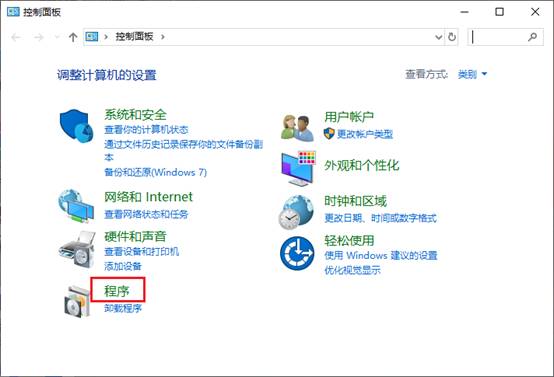
2、选择“程序和功能”,在列表中找到并选中那些不常用的软件。
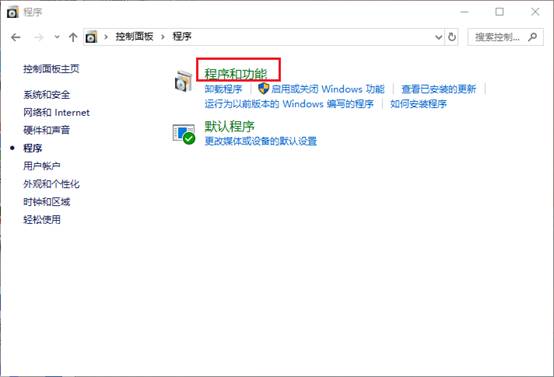
3、点击“卸载”按钮,按照提示完成卸载过程。
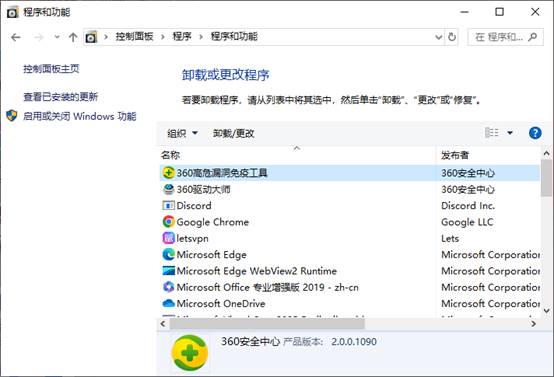
三、更改文件下载位置
1、打开 Chrome 浏览器,点击右上角的三点菜单图标,选择“设置”。
2、在设置页面中,点击左侧的“下载内存”。
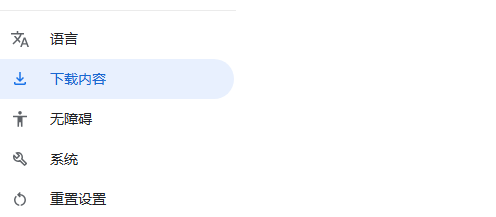
3、点击“位置”旁边的“更改”按钮。选择你希望保存下载文件的新位置,如 D 盘、E 盘或某个文件夹。点击“确定”保存更改。
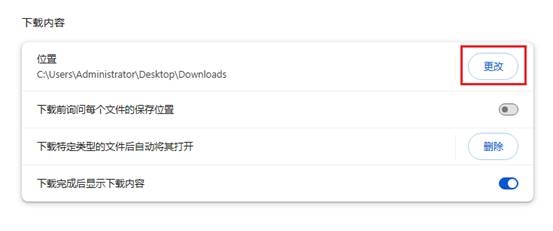
四、注意事项
在进行C盘清理操作之前,建议先备份重要数据,以防误删重要文件导致数据丢失。
以上是,电脑c盘空间不足清理的方法。C盘作为默认安装盘,存储了操作系统、应用程序及系统文件等一堆数据。一旦C盘满载,电脑性能将开始下降,还会引发卡顿或系统崩溃等严重问题。为避免这些麻烦,及时清理C盘可见有多重要。希望这篇教程可以帮助到大家,
本文为https://www.it7t.com原创内容,未经授权禁止任何形式的转载、摘编或镜像复制。
分享:
分享至微信朋友圈

扫码关注
公众号
分享至微信朋友圈

相关文章
查看更多电脑c盘怎么清理垃圾?电脑c盘清理垃圾的方法
C盘作为Windows系统的主分区,其空间状况直接影响着电脑的整体性能。一旦C盘空间不足,最明显的症状就是系统运行变得缓慢、频繁卡顿甚至死机。造成这种情况的原因通常有两个,一是C盘本身的分区容量较小;二是大量无用的垃圾文件堆积在了C盘中[详情]
怎么清理电脑c盘XP?清理电脑c盘XP的方法
当Windows XP系统的C盘空间变得紧张时,电脑会表现出多种异常状况。比如系统运行速度明显变慢,打开程序需要更长时间等待响应,经常发生卡顿甚至完全无响应的情况。面对C盘告急的问题时,很多用户不知道该怎么办?别担心,接下来,我们将带来几种简单的清理[详情]
如何清理单位电脑c盘?清理单位电脑c盘的方法
如何清理单位电脑c盘?在单位用电脑,最常见的烦恼之一就是c盘空间不足。c盘作为系统盘,里面装着操作系统,还有很多的东西。特别是在公司单位,电脑不是私人专属的,可能安装的软件比较多,全都挤在c盘里。[详情]
电脑如何彻底清理c盘?电脑彻底清理c盘的方法
电脑如何彻底清理c盘?说到电脑的c盘,很多人脑子里第一个反应就是“系统盘”。Windows 系统都依赖它来运行,可是c盘要是满了,电脑可就不太好了,开机慢、软件卡、甚至还会提示存不下文件。于是,如何把c盘[详情]
c盘空间清理工具-c盘清理工具推荐
c盘空间清理工具?在电脑里,c盘基本上算是“重灾区”。它是系统盘,操作系统、常用软件,甚至很多看不见的临时文件,都在c盘里面。你可以打开此电脑,看看c盘的容量,如果飘红了的话,这个时候,清理工具[详情]
相关问答
查看更多c盘清理哪些文件可以删除
比如临时文件,对系统没啥用。同时按下 Win+R,输入 %temp%,回车后会打开一个文件夹,里面全是临时文件,直接全选删掉就行。删了也不会影响电脑正常运行,可以放心。[详情]
如何清理c盘垃圾而不误删系统
点击WIN+R,跳出运行窗口后输入 %temp% ,点击Enter 点CTRL+A 全选即可一键删除~这里面都是电脑的缓存文件,是可以删除的。[详情]
c盘清理空间的最好方法
说句实在话,最好的方法是‘组合拳’:1. 用磁盘清理清系统垃圾;2. 转移个人大文件;3. 卸载C盘大软件重装其他盘;4. 开启存储感知自动维护。不推荐用第三方软件乱删C盘看不懂的文件,容易系统崩溃。如果还满,就该加硬盘了。[详情]
c盘太满了,如何清理
大家清理时一定要注意!C盘里的‘Windows’、‘Program Files’、‘ProgramData’这些系统文件夹,看不懂的文件千万别乱删,删错了轻则软件打不开,重则系统崩溃。最稳妥的还是用系统自带的‘磁盘清理’工具或者各大电脑管家[详情]
